User Guide
By: Team T09-2 Since: September 2020

Table of Contents:
- 1. Introduction
- 2. Quick Start
- 3. Additional Information
-
4. Commands
- 4.1 Exercise
-
4.2 Routine
- 4.2.1 Create new routine :
routine_create - 4.2.2 Delete routine :
routine_delete - 4.2.3 Find routine :
routine_find - 4.2.4 List routine :
routine_list - 4.2.5 Add exercise to routine :
routine_add_exercise - 4.2.6 Delete exercise from routine :
routine_delete_exercise - 4.2.7 View routine details :
routine_view
- 4.2.1 Create new routine :
- 4.3 Lesson
- 4.4 Timetable
- 4.5 BMI
- 4.6 Calorie
- 4.7 Miscellaneous
- 4.8 Saving the data
- 5. Command Summary
- 6. FAQ
- 7. Glossary
1. Introduction
fitNUS is tailored for NUS students who are interested in staying healthy and keeping fit. It is suitable for all fitness levels and is equipped with a customisable Timetable for you to manage your time wisely and slot in your workout routines with ease. fitNUS also displays a Calorie Graph to track your daily caloric intake and expenditure. The application is extremely easy to use, all you have to do is type in your commands in the command box, and the information will be reflected in the user interface for ease of viewing.
This User Guide aims to showcase the features that fitNUS provides, as well as step-by-step instructions regarding how to make use of these features. The following shows the home page of fitNUS:
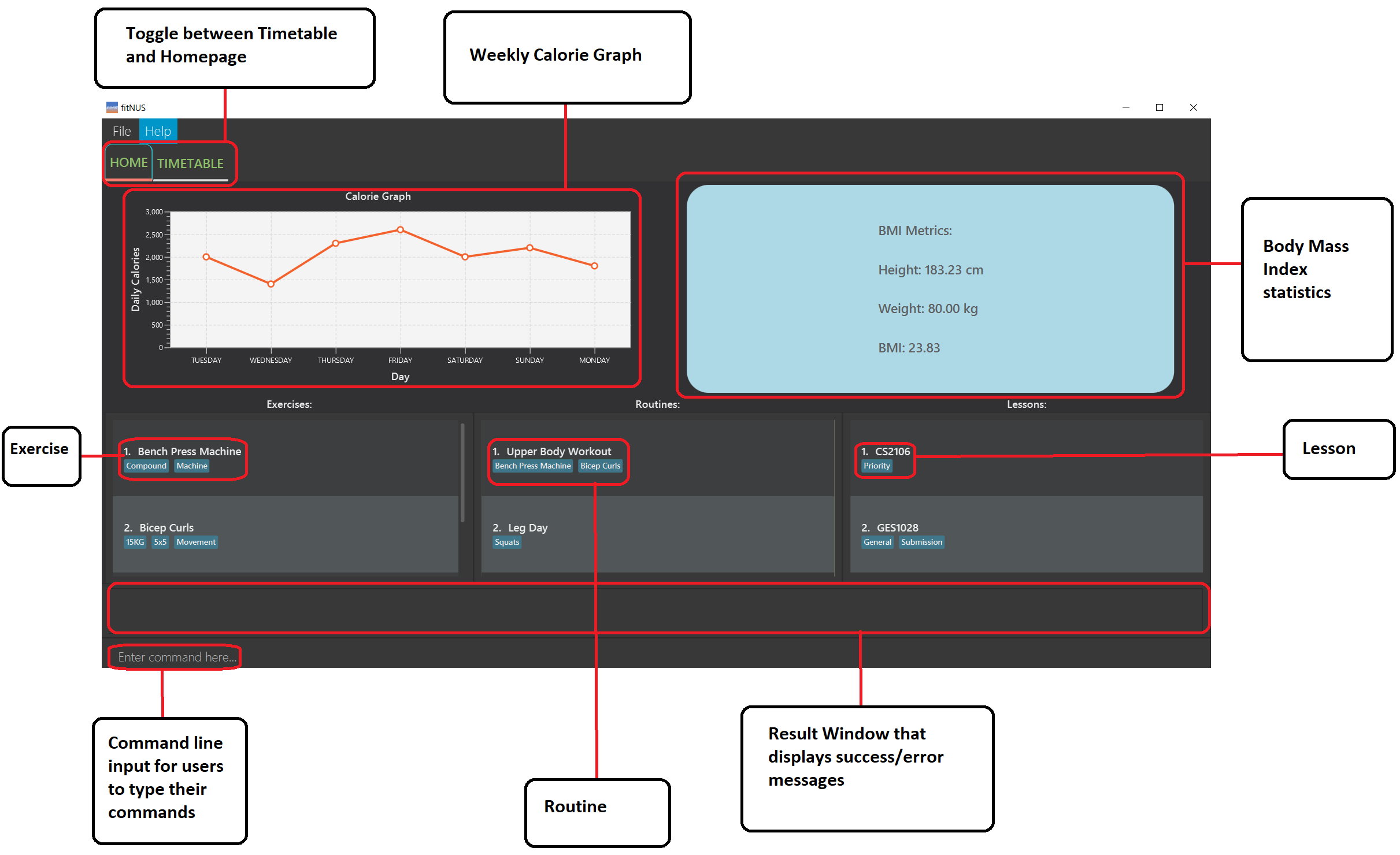
The following shows an example of a personalised Timetable when you click on the Timetable tab:
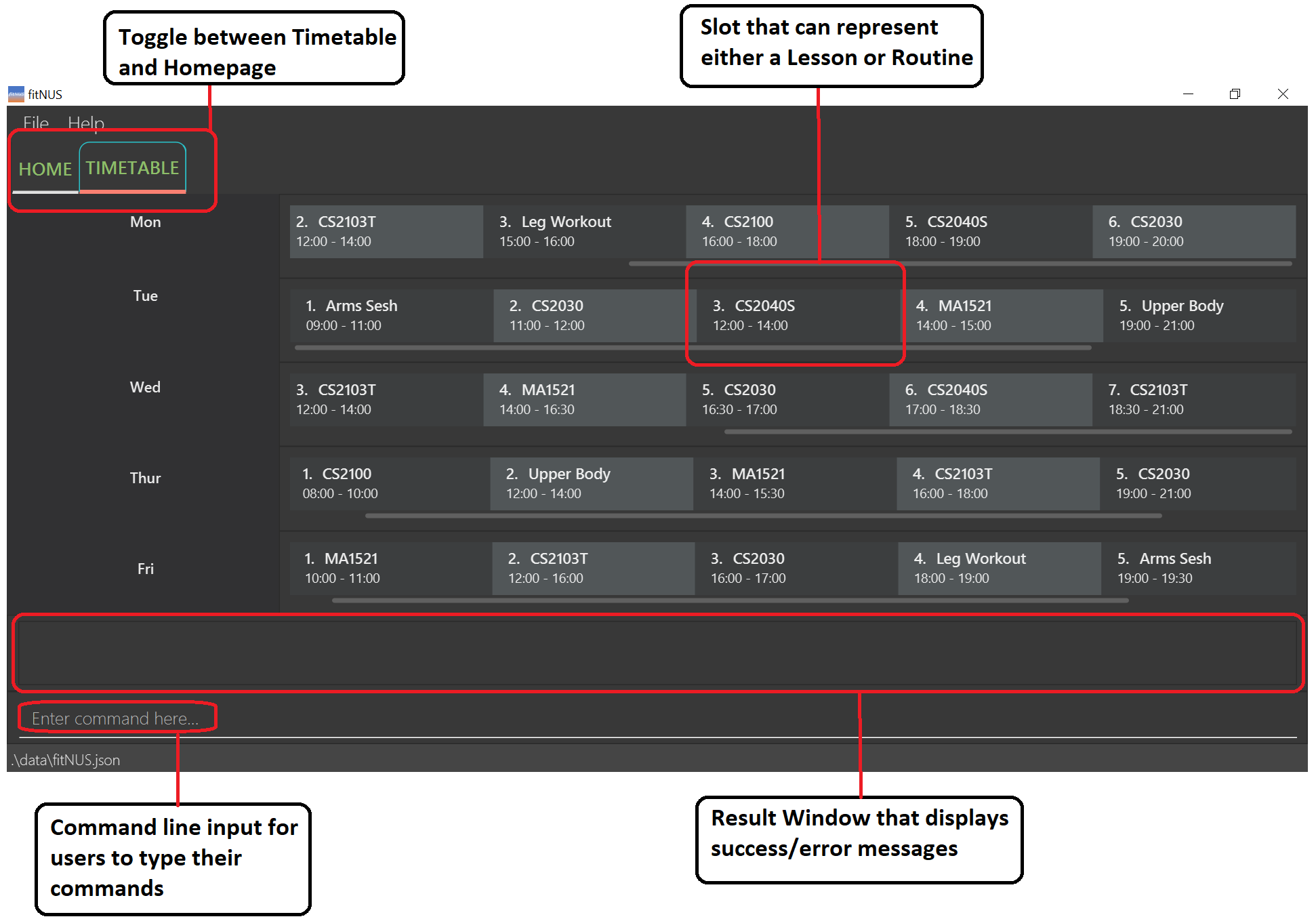
2. Quick Start
-
Ensure you have Java
11or above installed in your Computer. -
Download the latest
fitNUS.jarfrom here. -
Copy the file to the folder you want to use as the home folder for your fitNUS.
-
Double-click the file to start the app. The GUI similar to the one above should appear in a few seconds. Note how the app contains some sample data.
-
Type your desired command in the command box and press Enter to execute it. To verify that fitNUS is working for you, here are some sample commands you can try:
-
exercise_adde/Curls t/Upper: Creates an Exercise named “Curls” with an “Upper” tag. -
routine_creater/Upper Body Session: Creates a Routine named “Upper Body Session”. -
routine_add_exerciser/Upper Body Session e/Curls: Adds an Exercise named “Curls” to a Routine named “Upper Body Session”. -
timetable_add_routiner/Upper Body Session D/Monday T/1600-1800: Adds the Routine “Upper Body Session” to your timetable on Monday at 1600HRS - 1800HRS.
-
![]() Tip:
Tip:
Now that fitNUS is running as expected, you can kick-start your fitness journey and start working towards your goals! Experience first-hand the convenience that fitNUS brings to your life by exploring the various commands yourself.
3. Additional Information
Please note the following formatting and notations that you will encounter as you read on about fitNUS features:
| Formatting | Meaning | Examples |
|---|---|---|
| e/EXAMPLE | The character before the forward slash (“/”) is a prefix, and words in UPPER_CASE after the slash are the parameters to be supplied by you | In exercise_add e/EXERCISE, you can use EXERCISE as a parameter as such: exercise_add e/Deadlift
|
| [ x/X ] | Square brackets signify optional fields that you can consider using |
exercise_add e/EXERCISE [t/TAG] can be used as exercise_add e/Deadlift t/glutes or exercise_add e/Deadlift
|
... |
Fields which are followed by ... indicate that you can use them more than once |
[t/TAG]... can be used as t/first t/important t/form etc. |
| Order of parameters | You can provide valid parameters in any order unless one of the parameters is INDEX, in which case INDEX must be the first parameter |
In exercise_edit INDEX [e/EXERCISE] [t/TAG]..., exercise_edit INDEX [t/TAG]... [e/EXERCISE] is also accepted. However, exercise_edit [e/EXERCISE] INDEX [t/TAG]... is not allowed |
mark-up |
Grey highlight of a word signifies the actual input that you can use | You can type exercise_delete 1 in the command box and press Enter to execute the command |
| Call Outs | Red boxes are drawn up around areas of interest to show the comparison before you input a command and the result of a successful command outcome. Blue boxes are drawn up around commands you are expected to input to achieve those outcomes | - |
4. Commands
In this section, each command will be explained in greater depth. Illustrations are used to allow visual aid. The purpose of each command, how it is formatted and usage examples are found in the subsequent subsections.
4.1 Exercise
An Exercise is the foundation of fitNUS. It represents a certain exercise that you can perform and you can glean more information about it from the tags under it.
4.1.1 Create new exercise : exercise_add
You can create a new exercise in fitNUS with the given exercise name.
Format: exercise_add e/EXERCISE [t/TAG]...
Example:
-
exercise_add e/Pull Ups t/BodyfitNUS creates a new exercise with the name “Pull Ups” and tag “Body”.
Before adding an exercise:
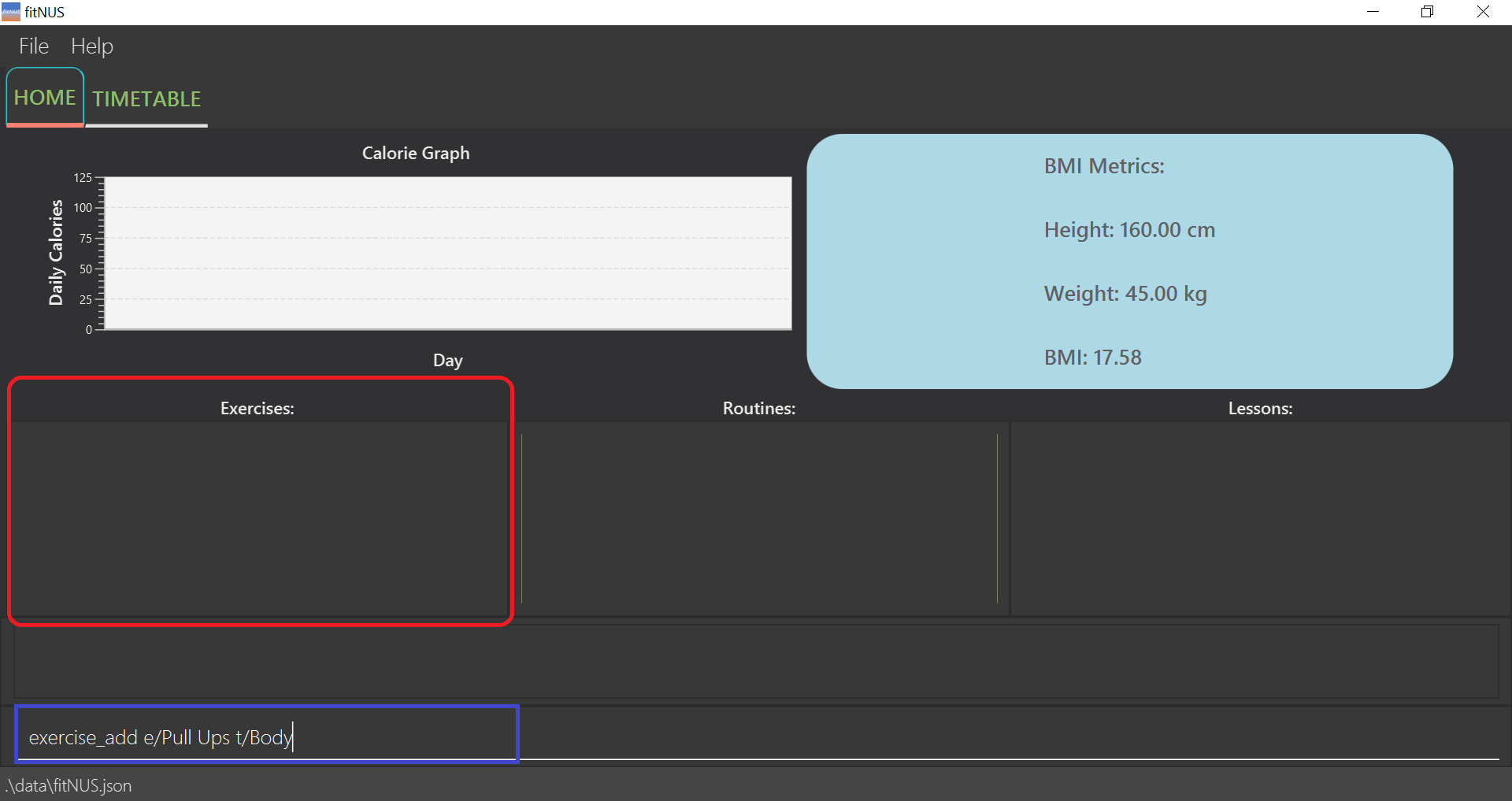
Notice that you have no exercises currently listed.
Successful outcome of adding an exercise “Pull Ups”:
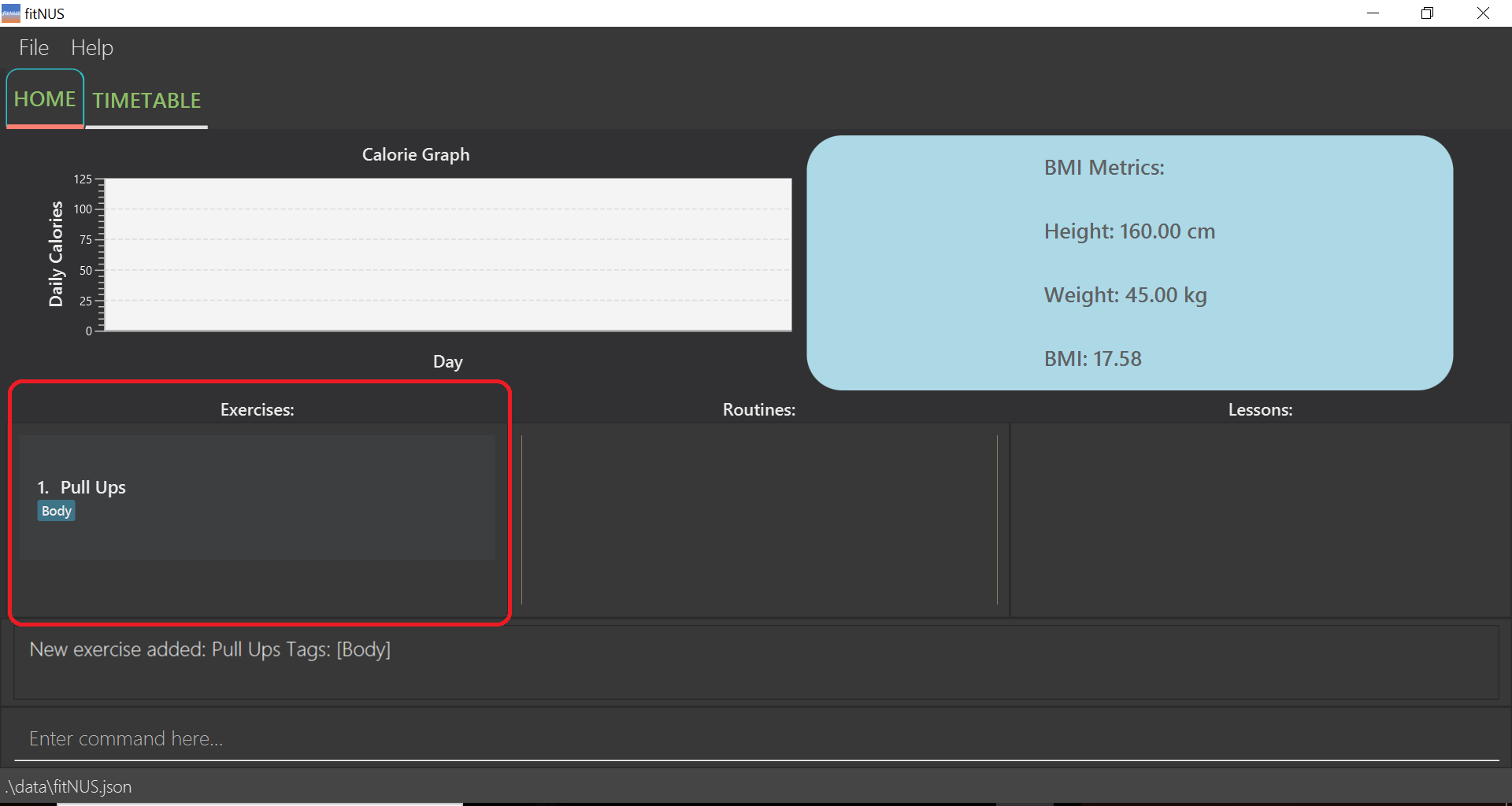
Note that you have exactly 1 exercise listed after the update.
4.1.2 Delete exercise : exercise_delete
You can delete an existing exercise in fitNUS corresponding to the given index.
Format: exercise_delete INDEX
Example:
-
exercise_delete 1fitNUS deletes the exercise at index 1 in the list.
Before deleting the first exercise:
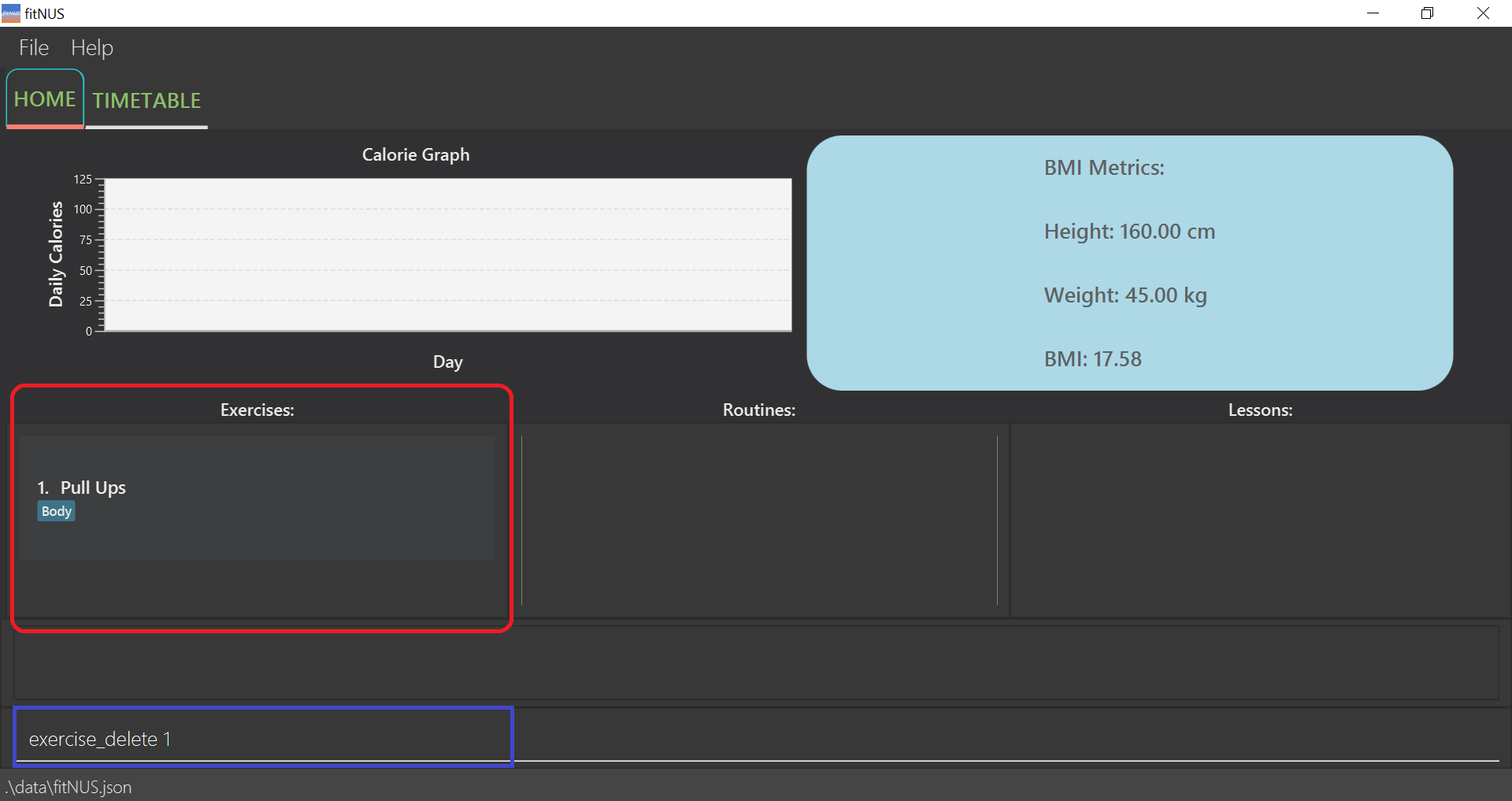
Notice that you have 1 exercise currently listed.
Successful outcome of deleting the first exercise “Pull Ups”:
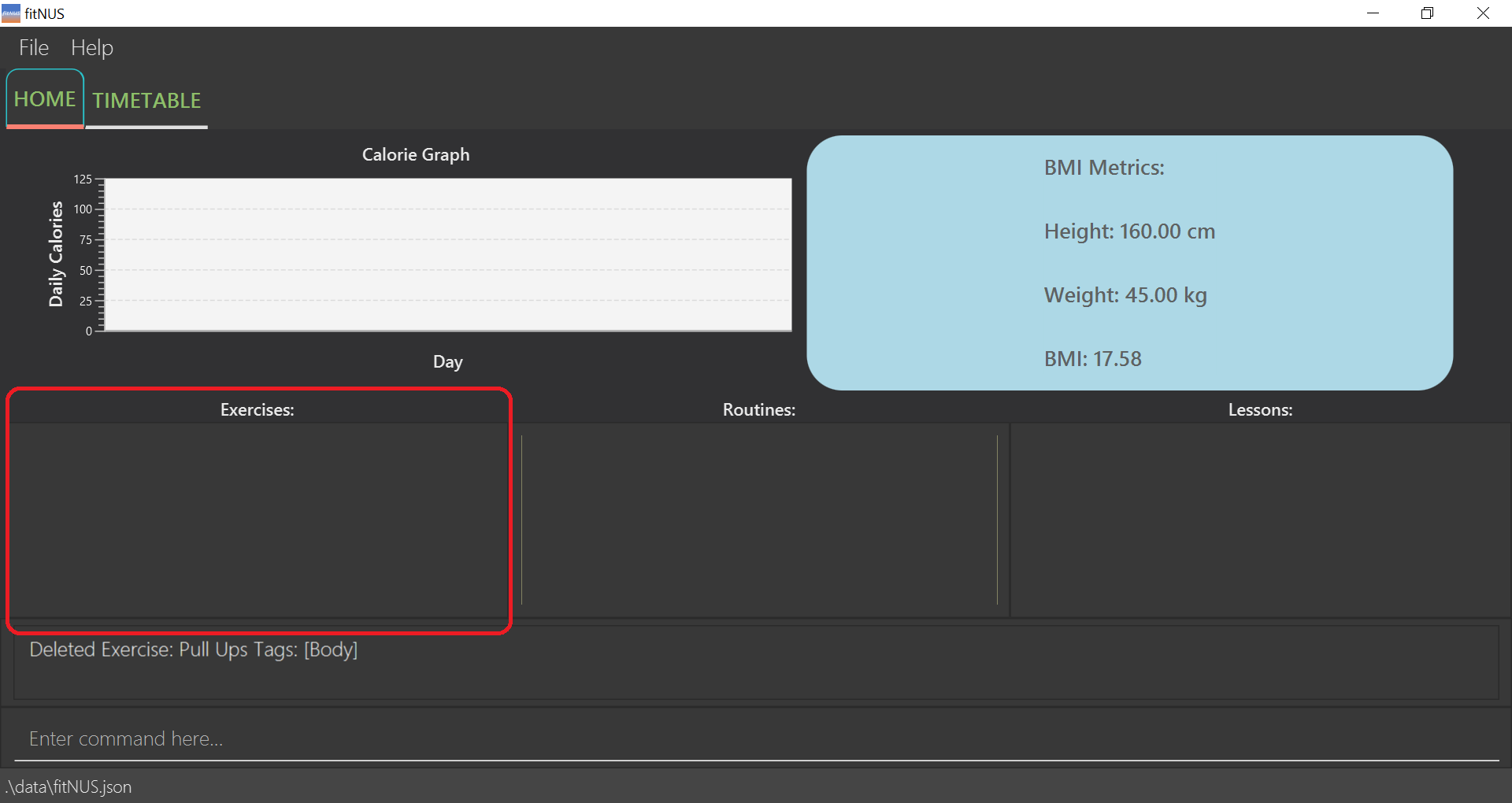
Note that you have no exercises listed after the update.
![]() Caution: When you delete an Exercise, fitNUS will delete this Exercise from all Routines that used to contain it.
Caution: When you delete an Exercise, fitNUS will delete this Exercise from all Routines that used to contain it.
4.1.3 Edit exercise : exercise_edit
You can edit the details of the exercise identified by the index number used in the displayed exercise list. Existing values will be overwritten by the input values.
Format: exercise_edit INDEX [e/EXERCISE] [t/TAG]...
Example:
-
exercise_edit 3 e/Squats t/LowerfitNUS edits the exercise at index 3 in the list to the name “Squats” and tag “Lower”.
Before editing the third exercise:
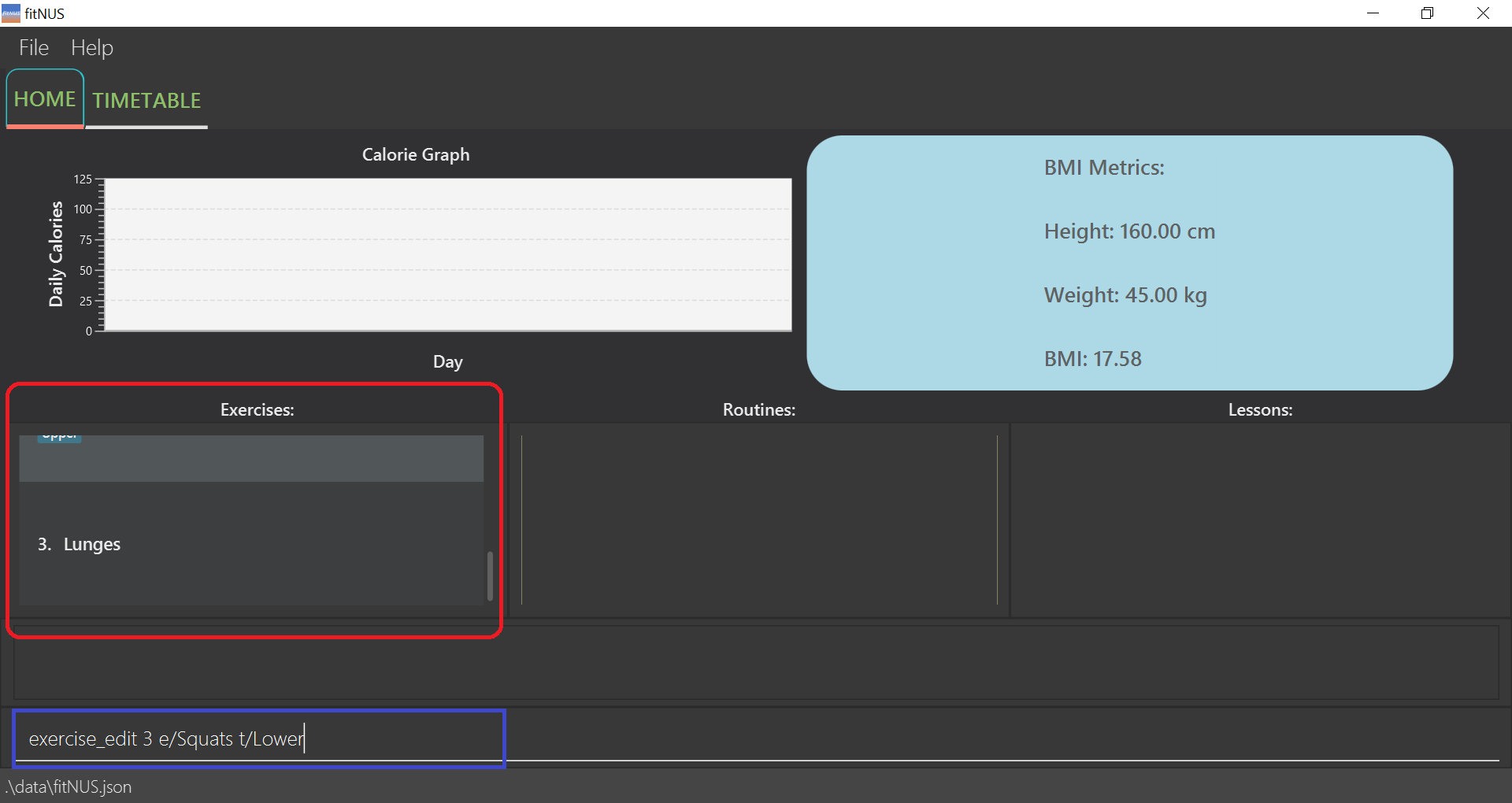
Notice that the third exercise is currently “Lunges”.
Successful outcome of editing the third exercise to “Squats”:
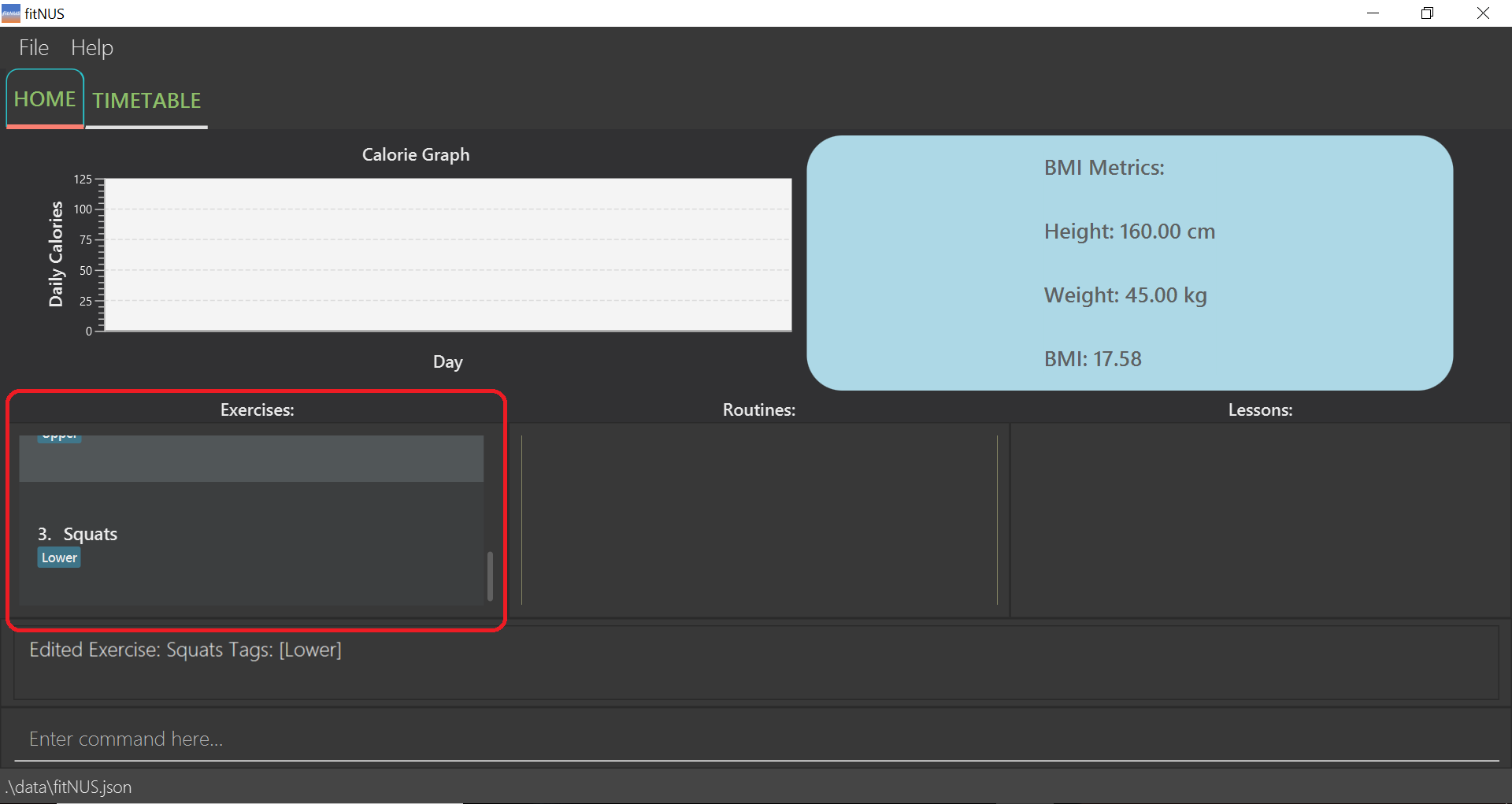
Note that the third exercise is now “Squats” with tag “Lower”.
4.1.4 Find exercise : exercise_find
You can find all exercises in fitNUS whose names contain all of the specified keywords.
Format: exercise_find KEYWORD [MORE_KEYWORDS]...
![]() Note:
Note:
This feature is case-insensitive, as the following example will show you. Keywords will return partial matches as well.
Example:
-
exercise_find benchfitNUS lists all exercises with names containing “bench” keyword.
Before finding exercises with “bench” keyword:
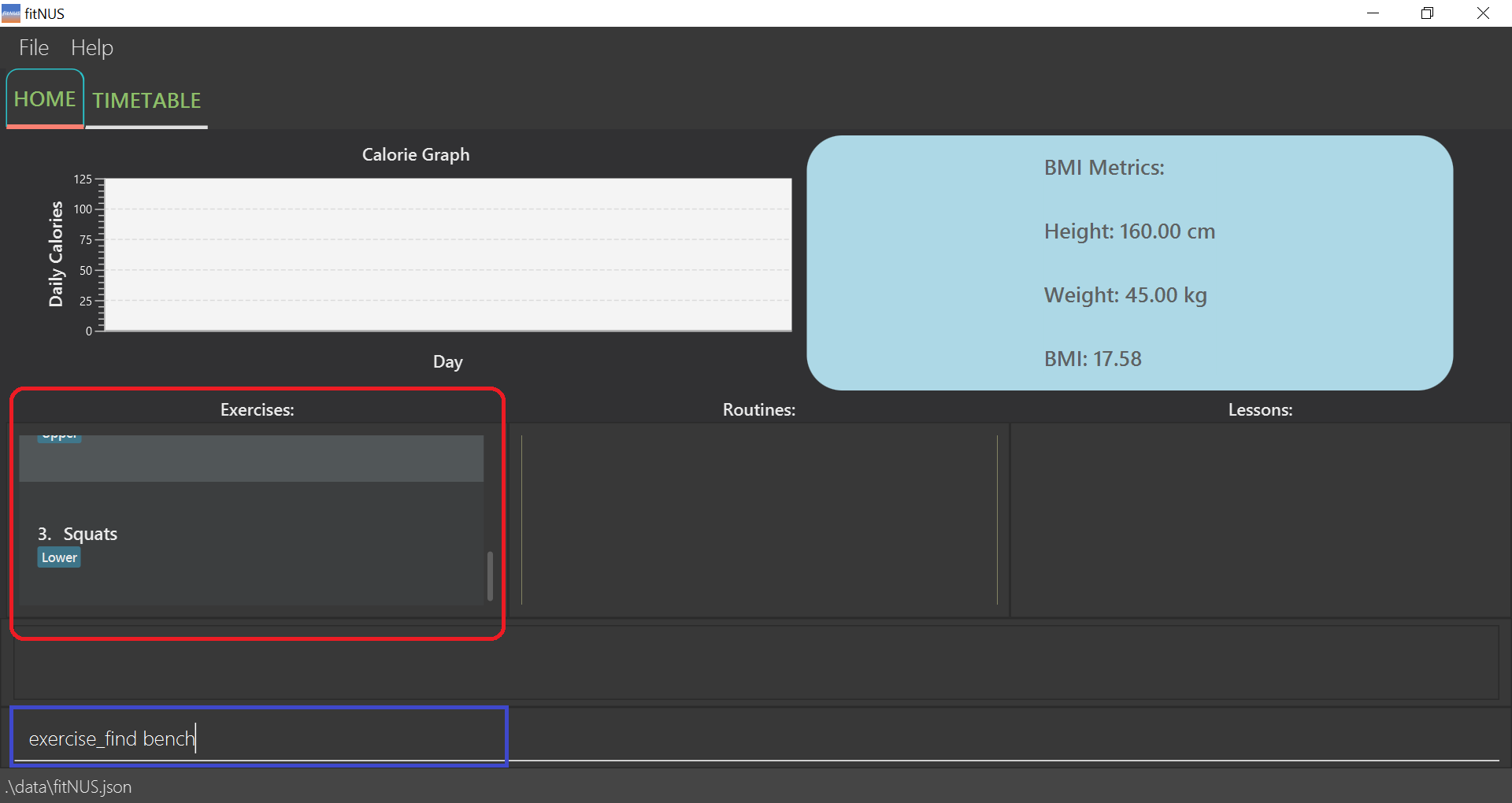
Notice that you have 3 exercises currently listed.
Successful outcome of finding exercises with “bench” keyword:
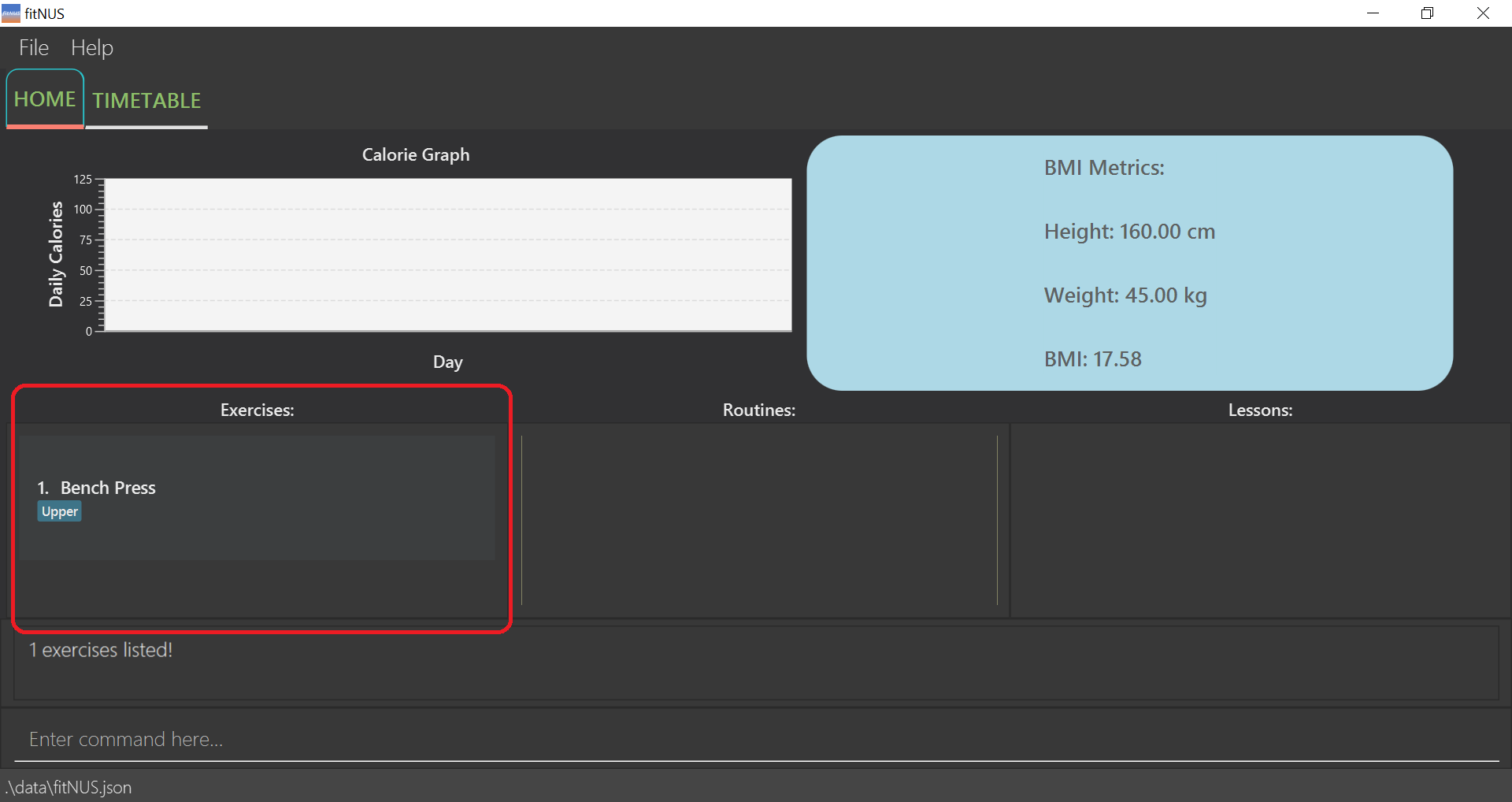
Note that you have only 1 exercise listed which contains the keyword “bench”.
4.1.5 List exercise : exercise_list
After finding a certain exercise, you may want to view all the exercises registered in fitNUS again. This command lists all existing exercises in fitNUS for you to view.
Format: exercise_list
Example:
-
exercise_listfitNUS displays a list of all exercises in fitNUS.
Before listing all exercises:
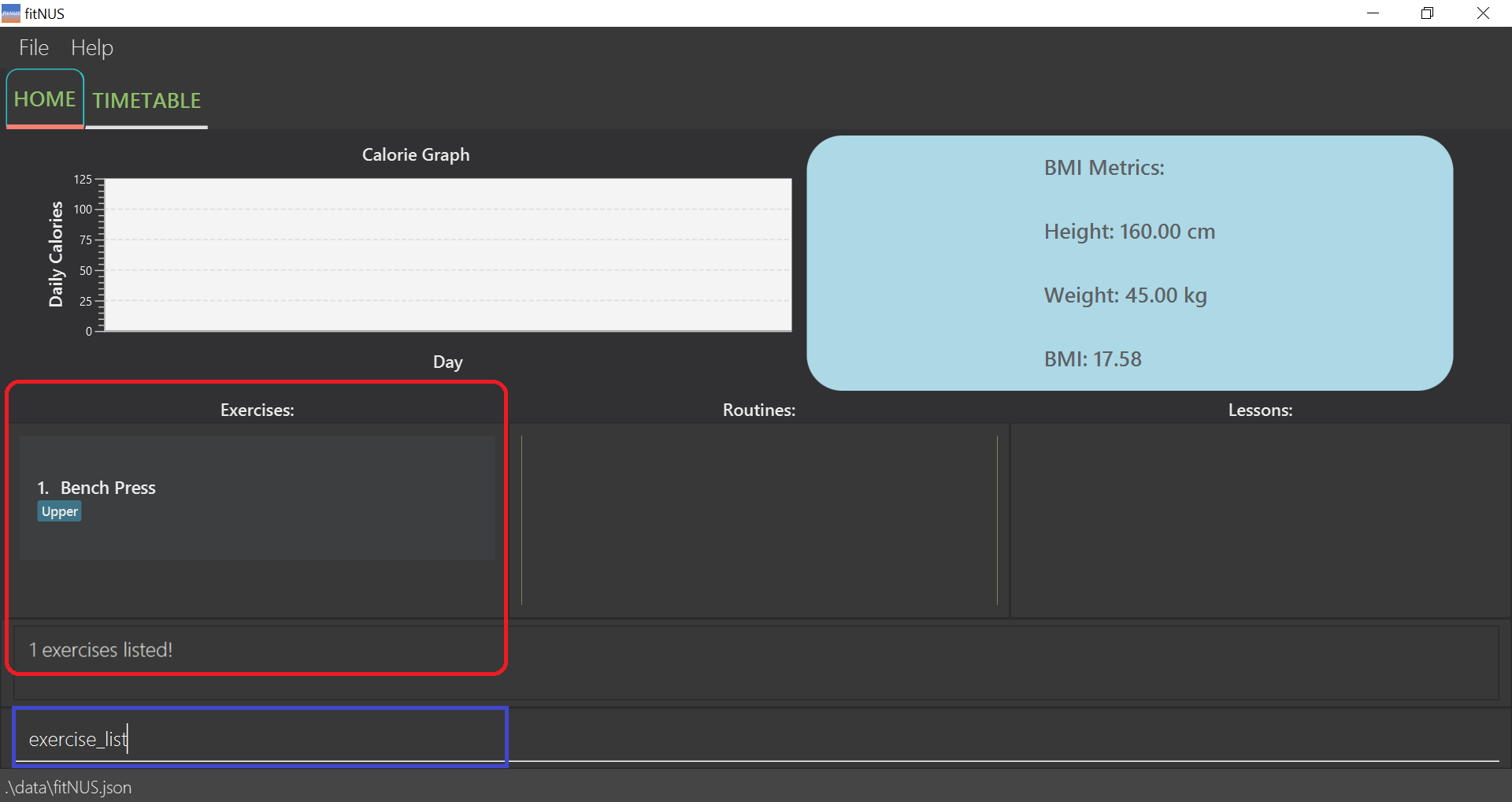
Notice that you are viewing only 1 exercise as of now if you followed from the previous exercise_find bench example.
Successful outcome of listing all exercises:
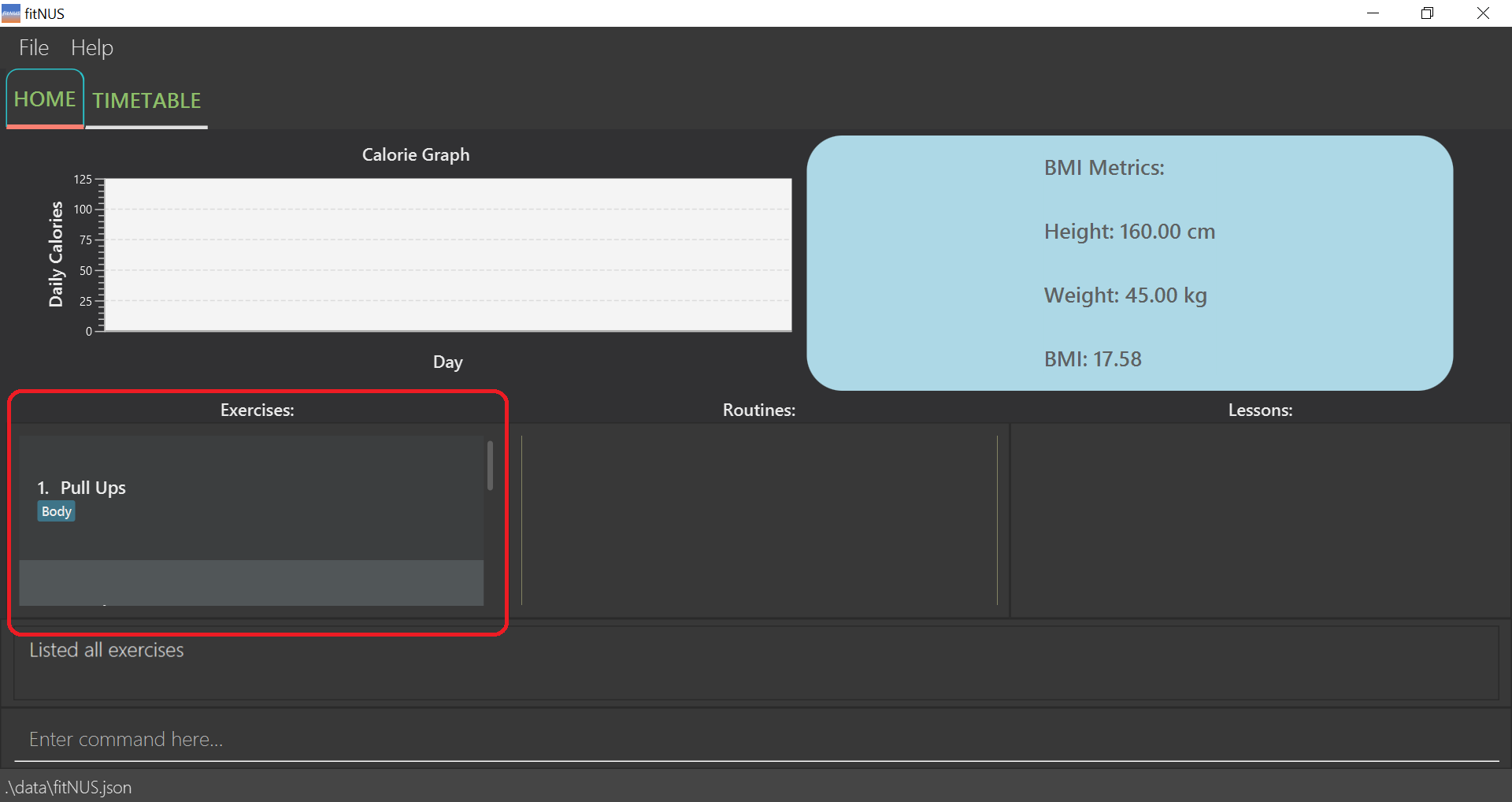
Note that you view all the exercises again.
4.2 Routine
Routine is the next building block in fitNUS. It is a collection of Exercise items, and you can customise a Routine however you want to, by adding or deleting Exercises from it. You will be able to add Routines to your Timetable, but we will cover more of this later.
4.2.1 Create new routine : routine_create
You can create a new routine in fitNUS with the given routine name.
Format: routine_create r/ROUTINE
Example:
-
routine_create r/Leg WorkoutfitNUS creates a new routine with the name “Leg Workout”.
Before adding a routine:
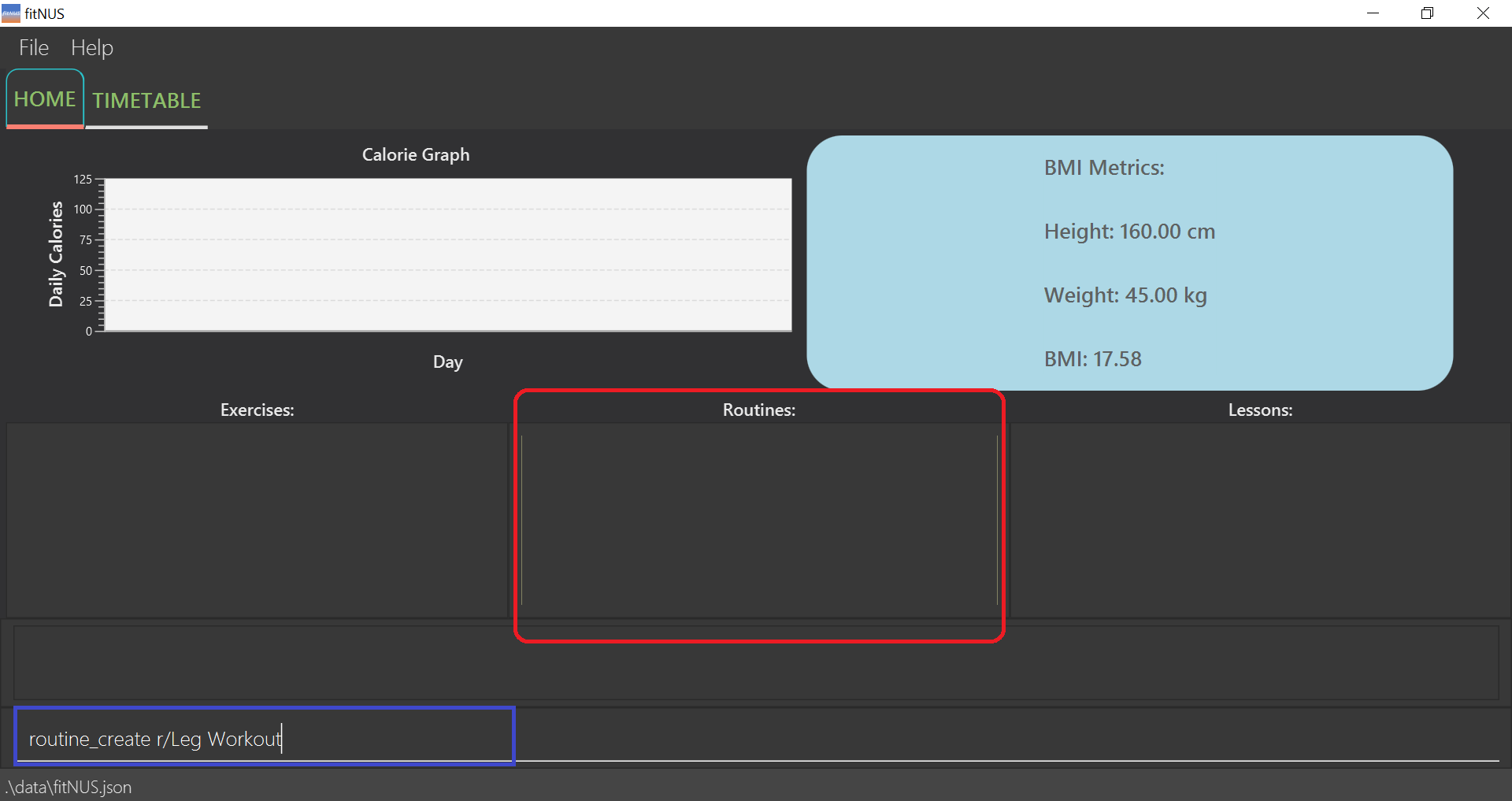
Notice that you have no routines currently listed.
Successful outcome of creating a routine “Leg Workout”:
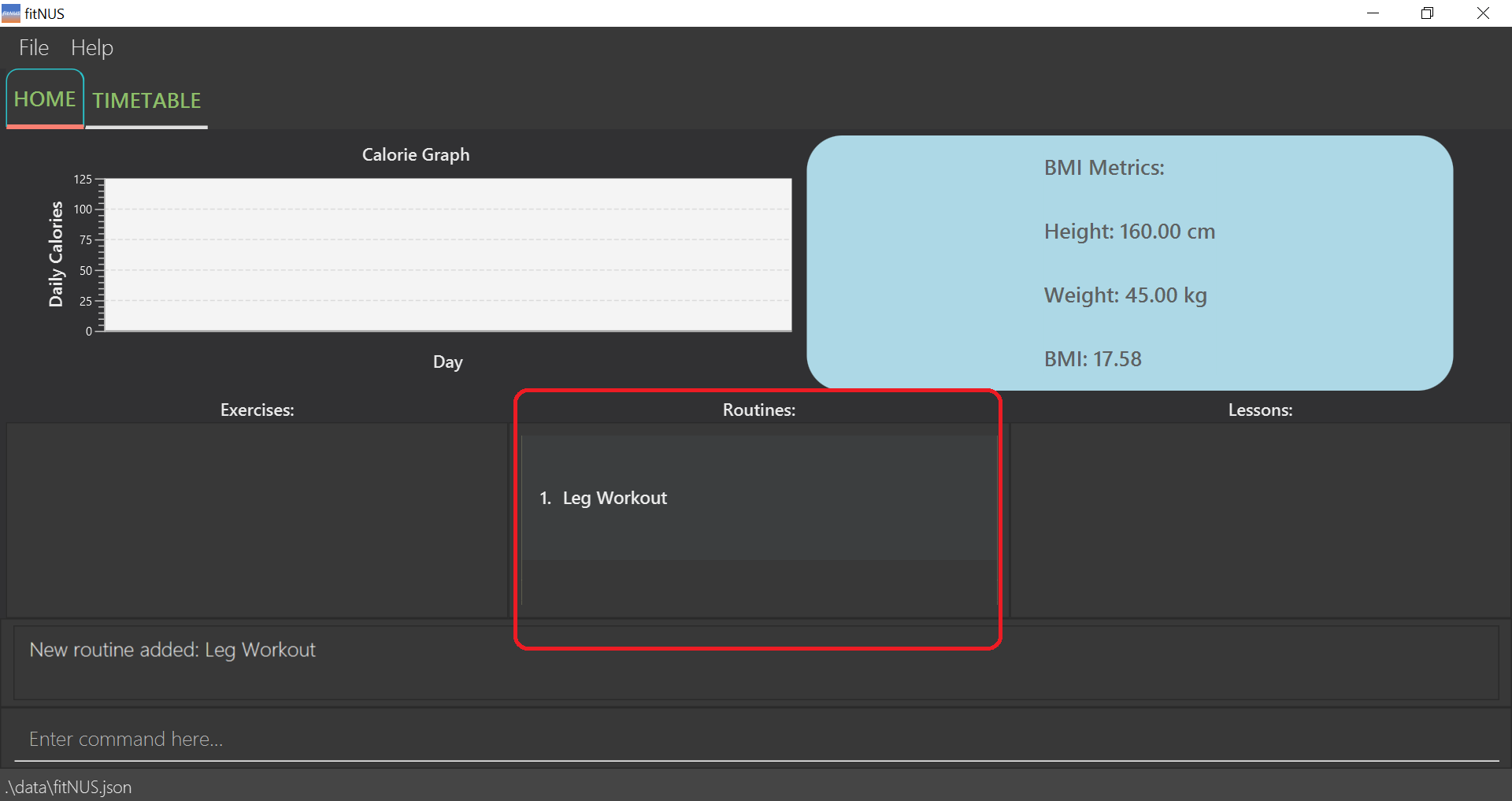
Note that you have exactly 1 routine listed after the update.
4.2.2 Delete routine : routine_delete
You can delete an existing routine in fitNUS corresponding to the given index.
Format: routine_delete INDEX
Example:
-
routine_delete 1fitNUS deletes the routine with index 1 in the list.
Before deleting the first routine:
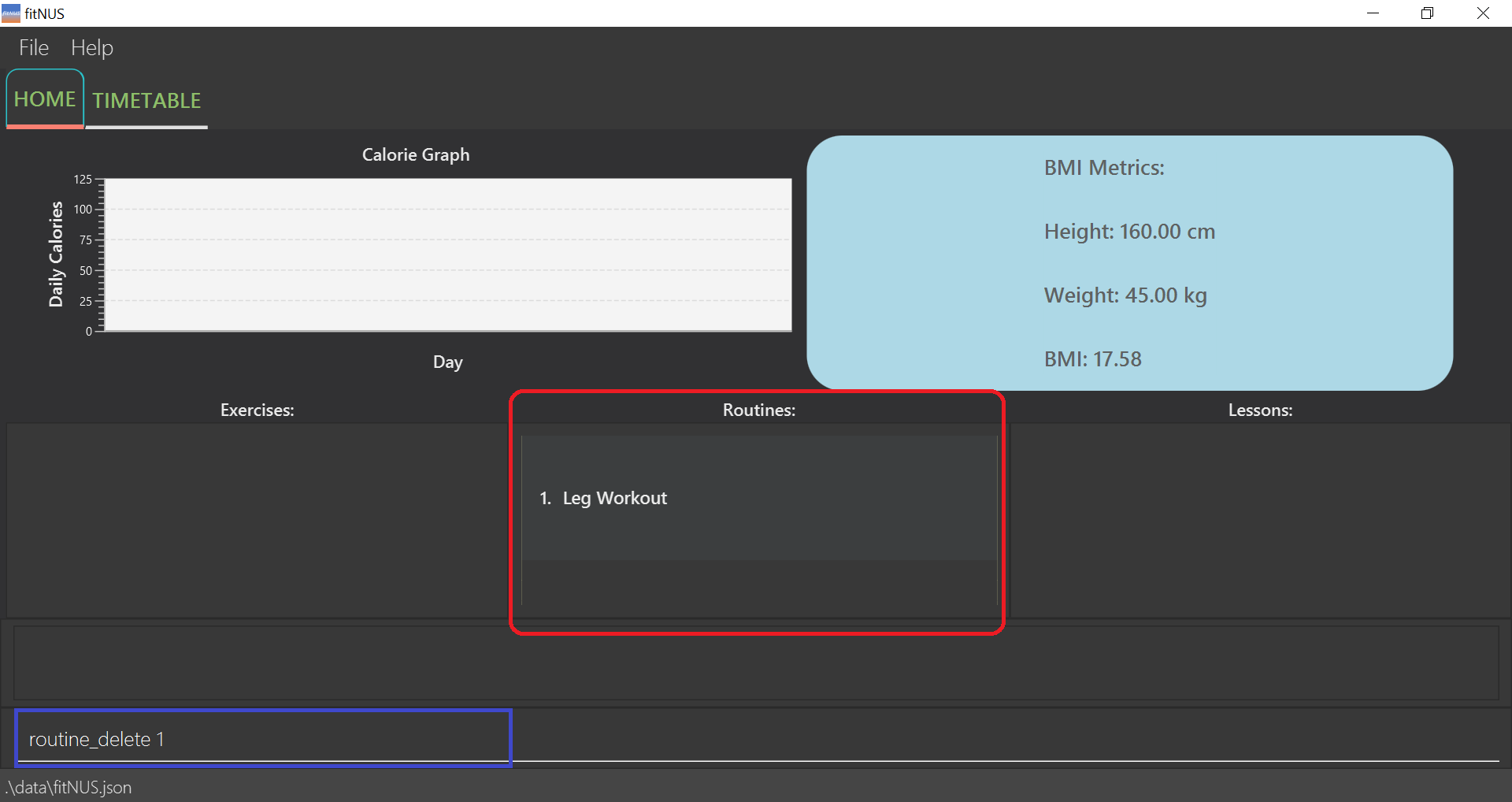
Notice that you have 1 routine currently listed.
Successful outcome of deleting the first routine “Leg Workout”:
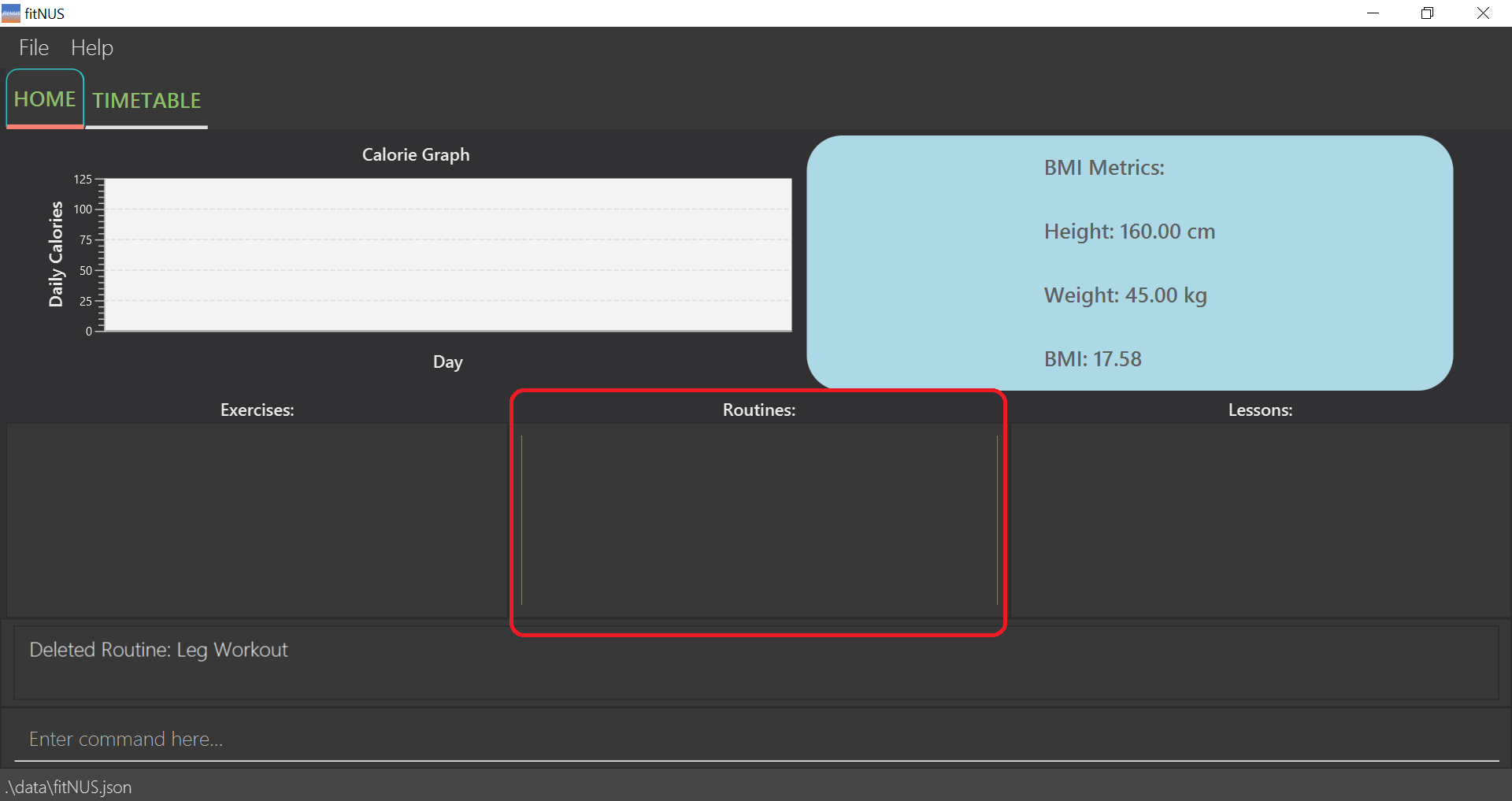
Note that you have no routines listed after the update.
4.2.3 Find routine : routine_find
You can find all routines in fitNUS whose names contain all of the specified keywords.
Format: routine_find KEYWORD [MORE_KEYWORDS]...
![]() Note:
Note:
This feature is case-insensitive, as the following example will show you. Keywords will return partial matches as well.
Example:
-
routine_find upper bodyfitNUS lists all routines with names containing “upper” and “body” keywords.
Before finding routines with “upper” and “body” keywords:
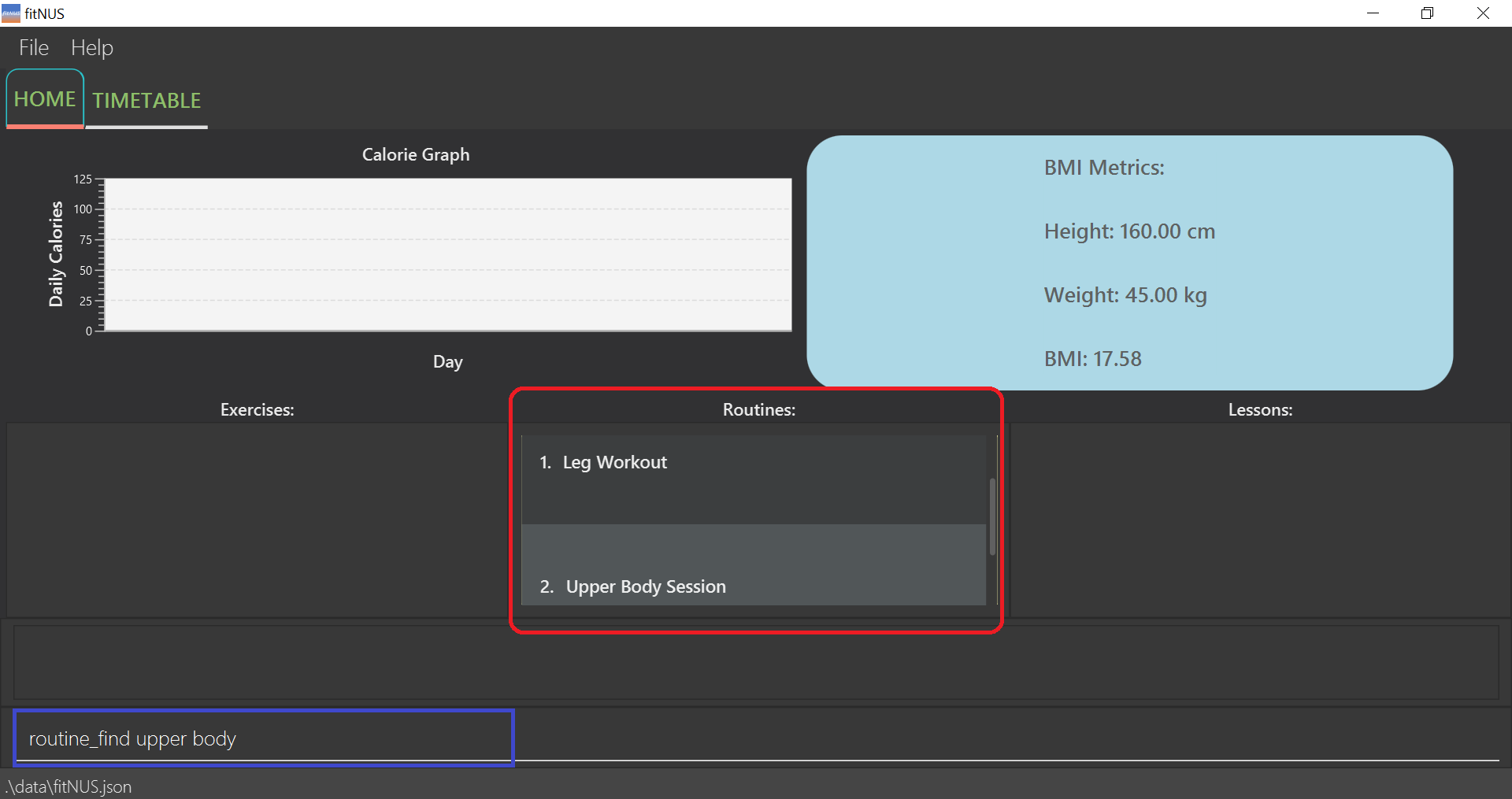
Notice that you have 2 routines currently listed.
Successful outcome of finding routines with “upper” and “body” keywords:
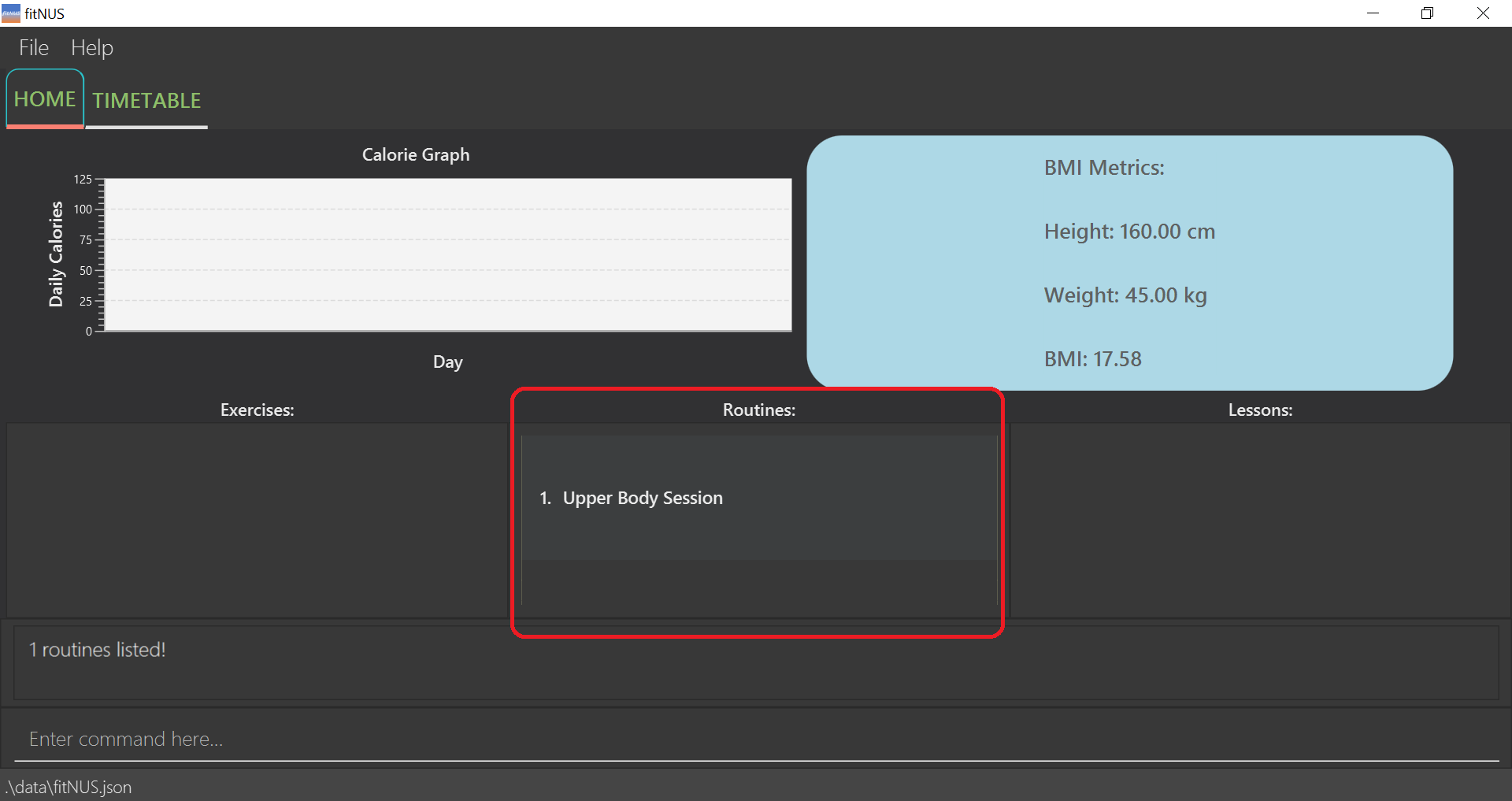
Note that you have only 1 routine listed which contains the keywords “upper” and “body”.
4.2.4 List routine : routine_list
After finding a certain routine, you may want to view all the routines registered in fitNUS again. This command lists all existing routines in fitNUS for you to view.
Format: routine_list
Example:
-
routine_listfitNUS displays a list of all routines in fitNUS.
Before listing all routines:
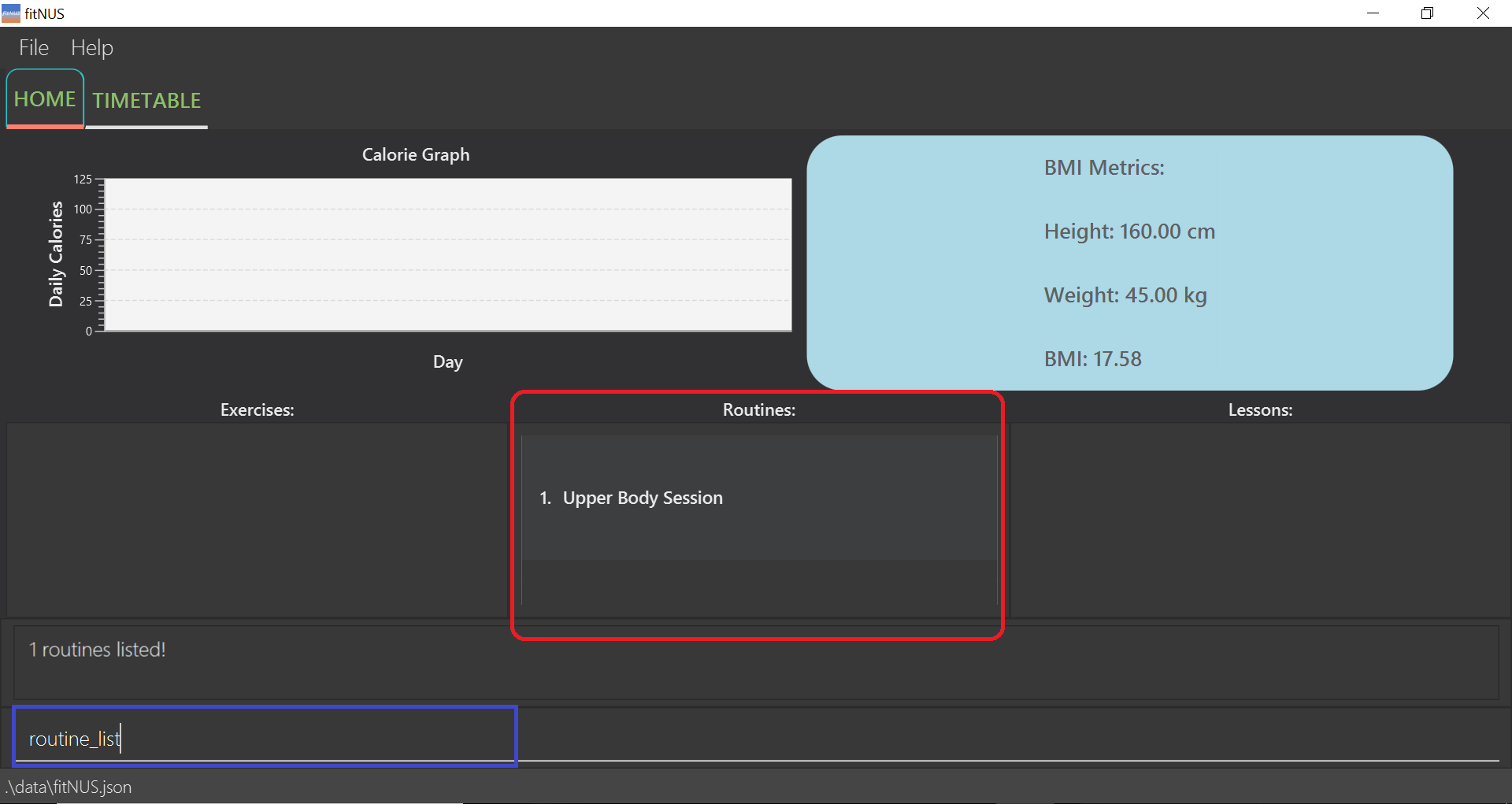
Notice that you are viewing only 1 routine as of now if you followed from the previous routine_find upper body example.
Successful outcome of listing all routines:
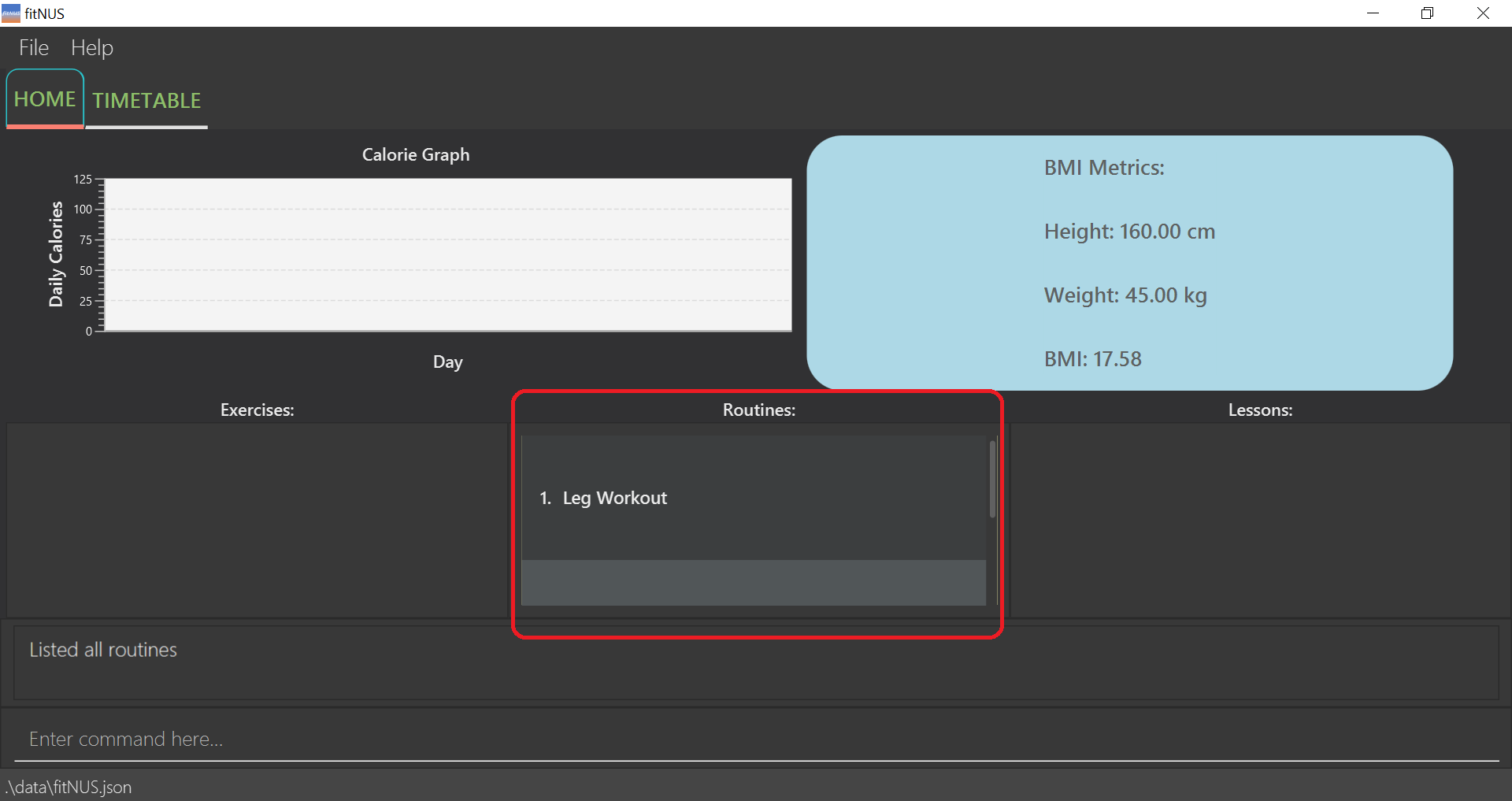
Note that you can view all the routines again.
4.2.5 Add exercise to routine : routine_add_exercise
You can add an existing exercise to a specific routine in fitNUS.
Format: routine_add_exercise r/ROUTINE e/EXERCISE
![]() Note:
Note:
This feature is case-insensitive, this example just so happens to use capital letters. We have ensured there will be no duplicates when creating Routine and Exercise.
Example:
-
routine_add_exercise r/Leg Workout e/SquatsfitNUS adds an exercise named “Squats” to the routine “Leg Workout”.
Before adding “Squats” to “Leg Workout”:
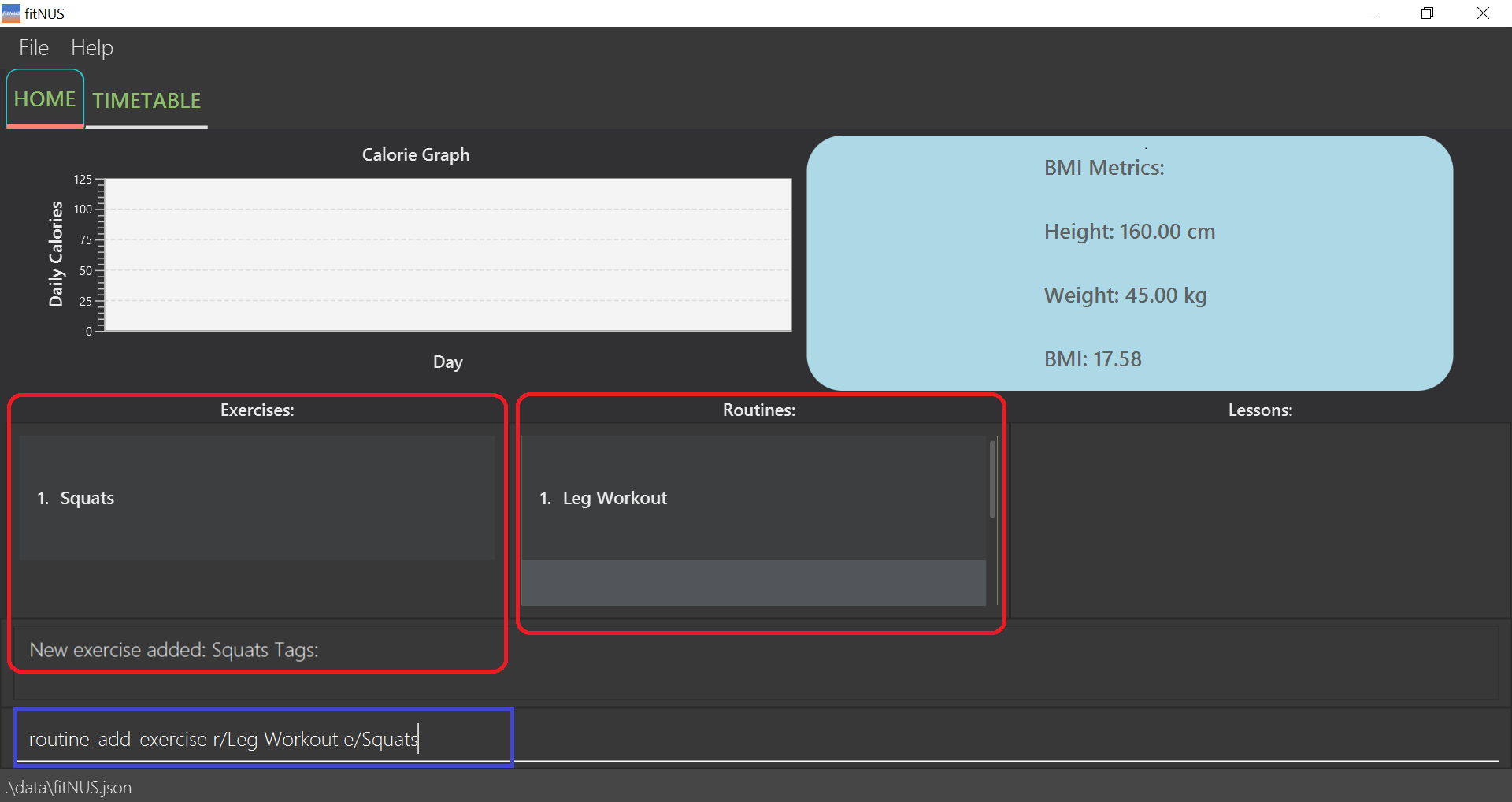
Notice that you are viewing 2 routines as of now if you followed from the previous routine_list example.
Additionally, we have pre-added an exercise “Squats” using exercise_add e/Squats to be able to add an exercise to a routine.
Successful outcome of adding “Squats” to “Leg Workout”:
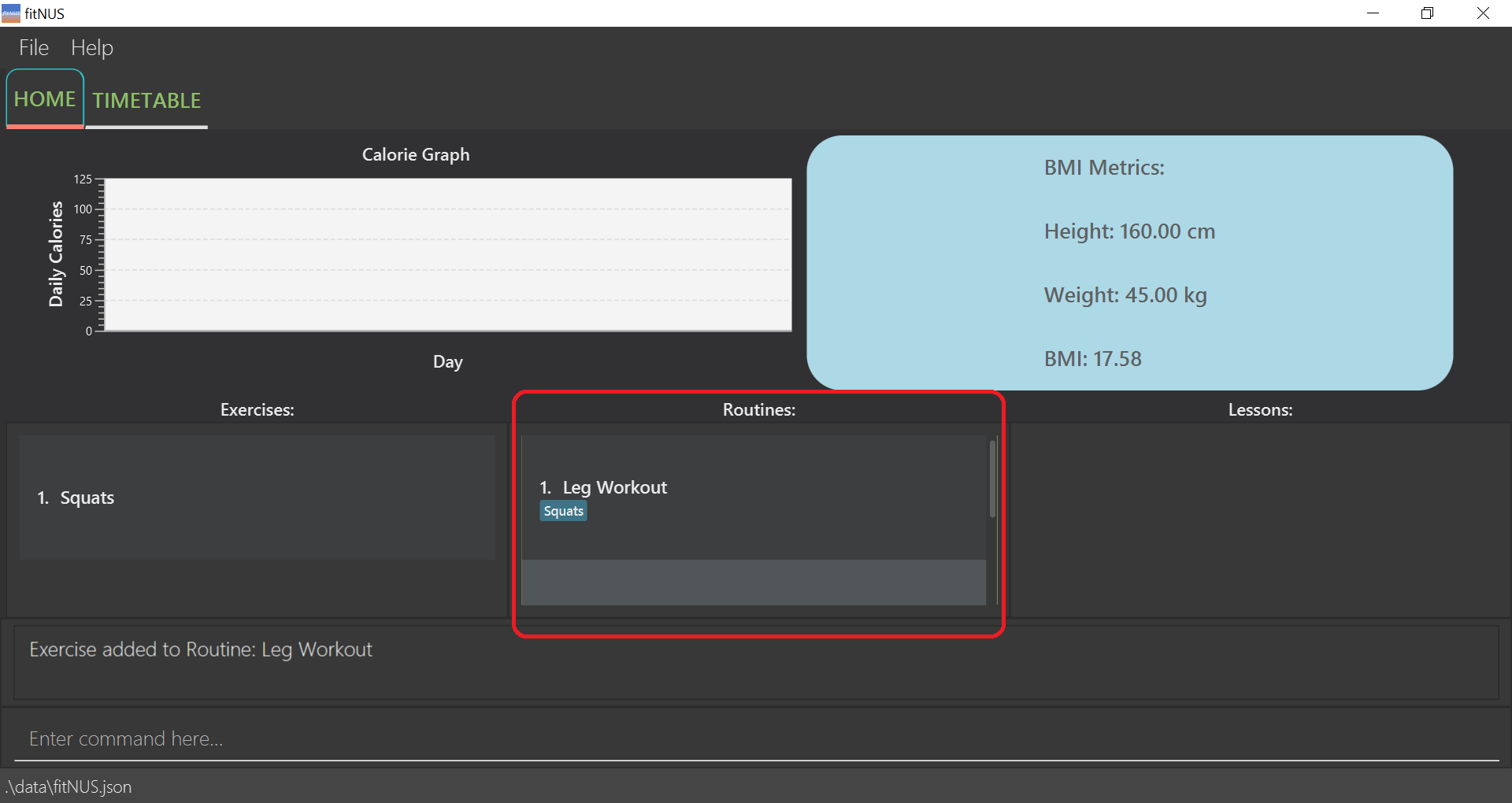
Note that “Squats” now belongs to “Leg Workout” as a tagging.
4.2.6 Delete exercise from routine : routine_delete_exercise
You can remove an exercise from a specific routine in fitNUS.
Format: routine_delete_exercise r/ROUTINE e/EXERCISE
![]() Note:
Note:
This feature is case-insensitive, this example just so happens to use capital letters. We have ensured there will be no duplicates when creating Routine and Exercise.
Example:
-
routine_delete_exercise r/Leg Workout e/SquatsfitNUS deletes the exercise “Squats” from the routine “Leg Workout”.
Before removing “Squats” from “Leg Workout”:
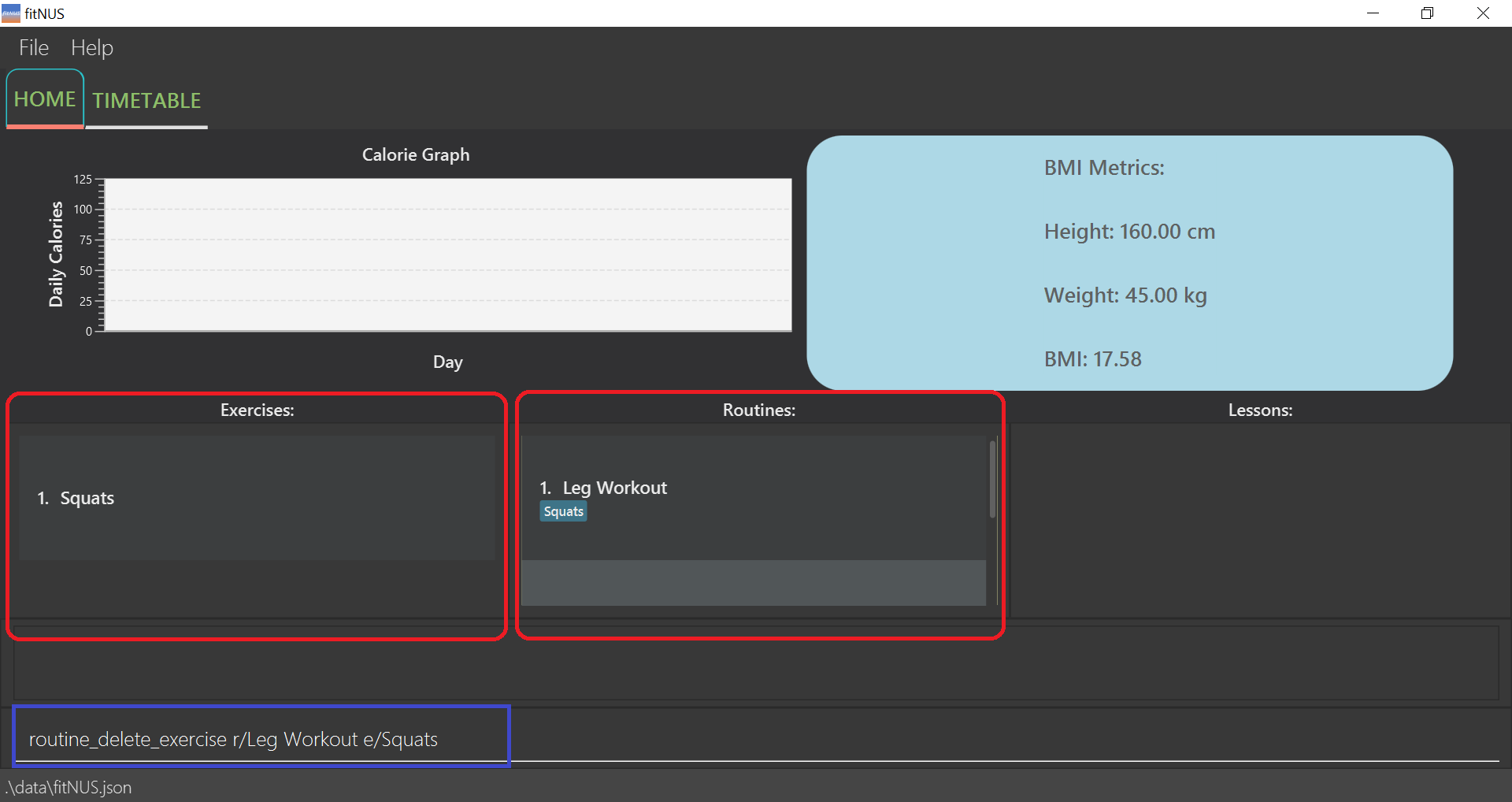
Notice that “Squats” currently belongs to “Leg Workout” as a tagging.
Successful outcome of removing “Squats” from “Leg Workout”:
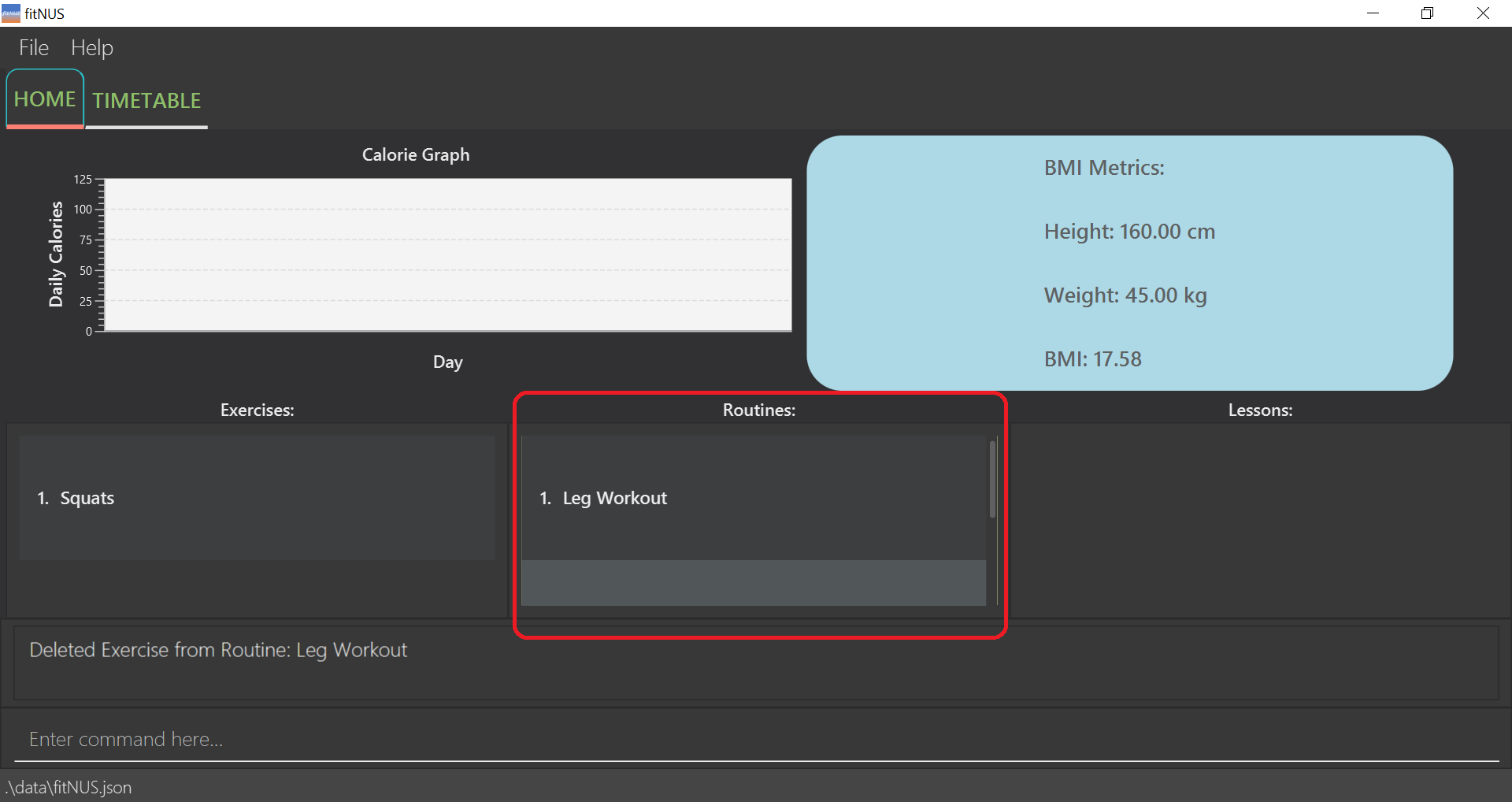
Note how “Squats” is no longer found under “Leg Workout” as a tagging.
4.2.7 View routine details : routine_view
You can view a certain routine in fitNUS indicated by the index.
Format: routine_view INDEX
Example:
-
routine_view 2fitNUS displays the routine at index 2 in the list.
Before viewing the second routine:
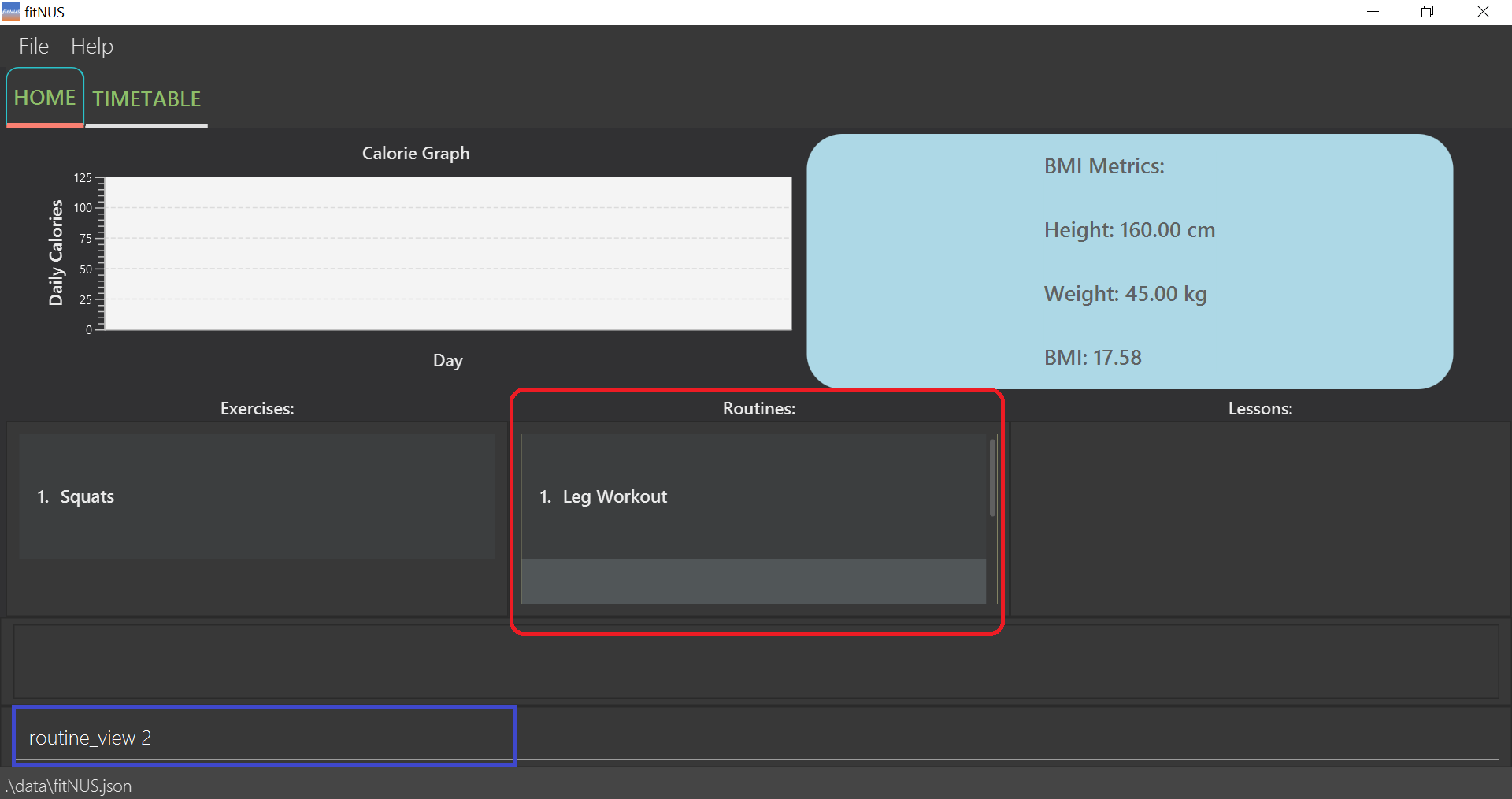
Notice that you have 2 routines currently listed.
Successful outcome of viewing the second routine:
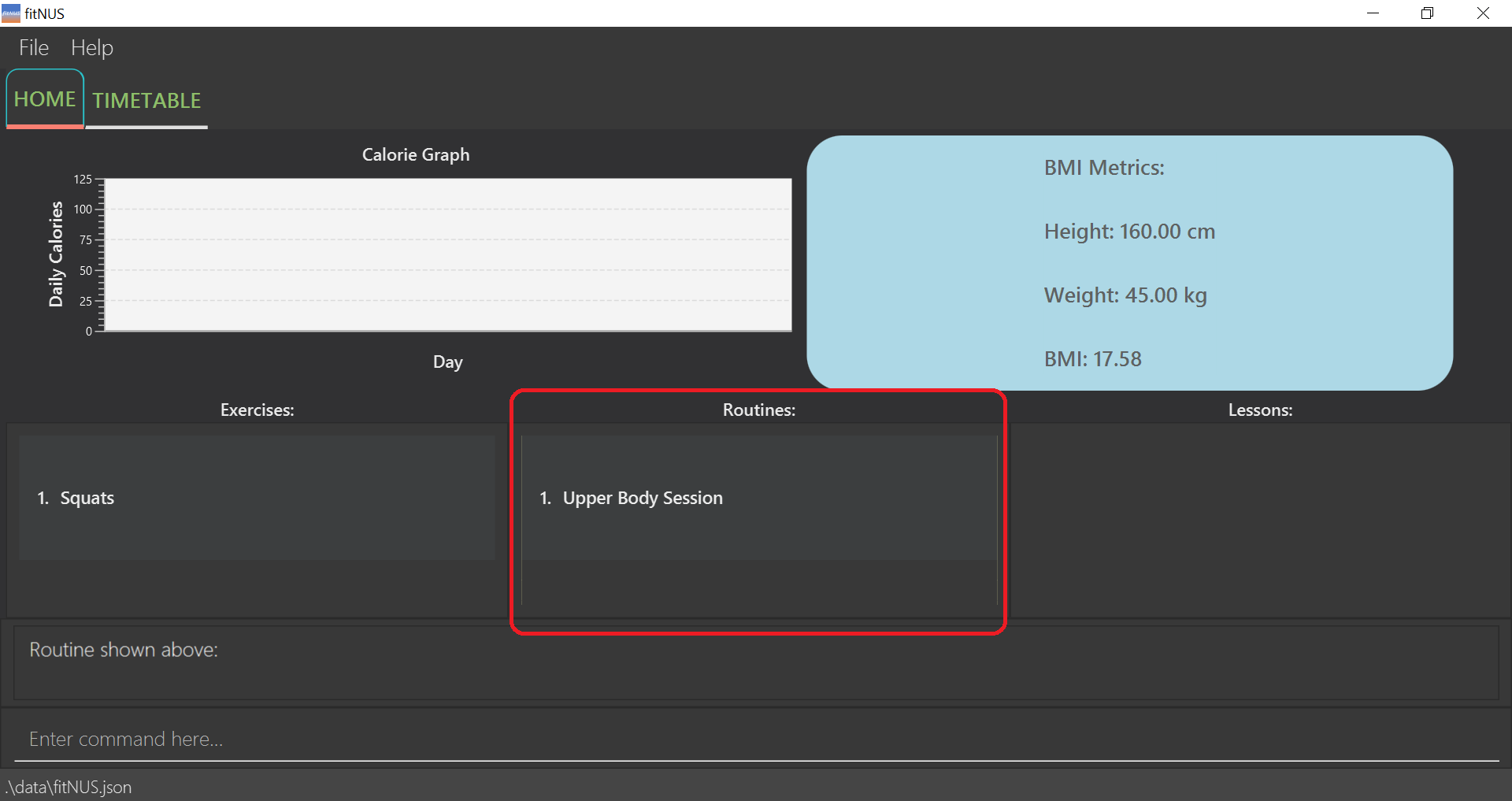
Note that you can only view the routine “Upper Body Session” which was at the second index.
4.3 Lesson
Similar to Routines, you can add Lessons to your Timetable. Both Lessons and Routines represent the essential items you need to be able to start building your customisable Timetable and never forget another training session again!
4.3.1 Create new lesson : lesson_add
You can create a new lesson in fitNUS with the given lesson name.
Format: lesson_add n/LESSON [t/TAG]...
Example:
-
lesson_add n/CS2100 t/priority t/homeworkfitNUS creates a new lesson with the name “CS2100” and tags “priority” and “homework”.
Before adding a lesson:
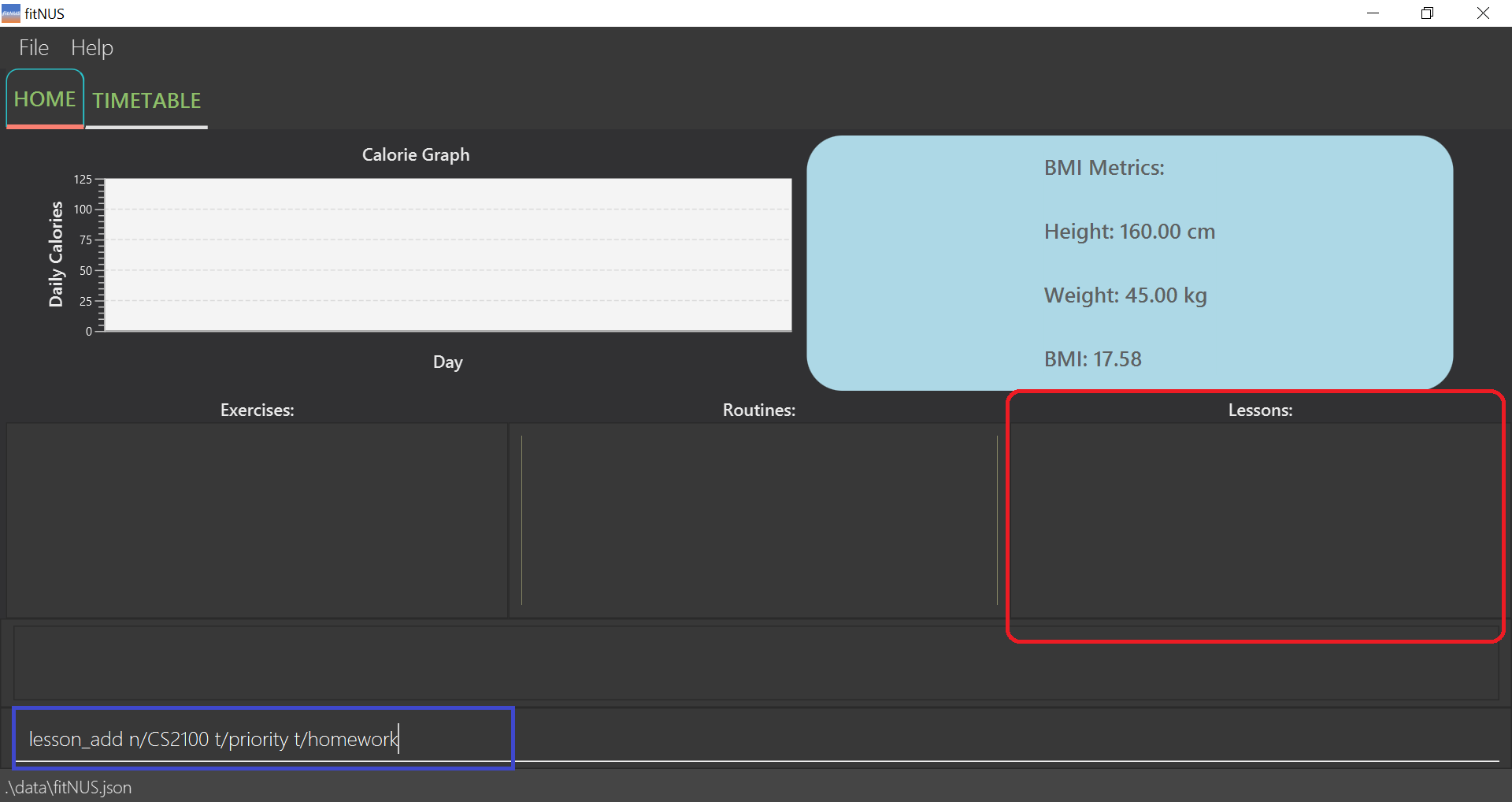
Notice that you have no lessons currently listed.
Successful outcome of adding a lesson “CS2100”:
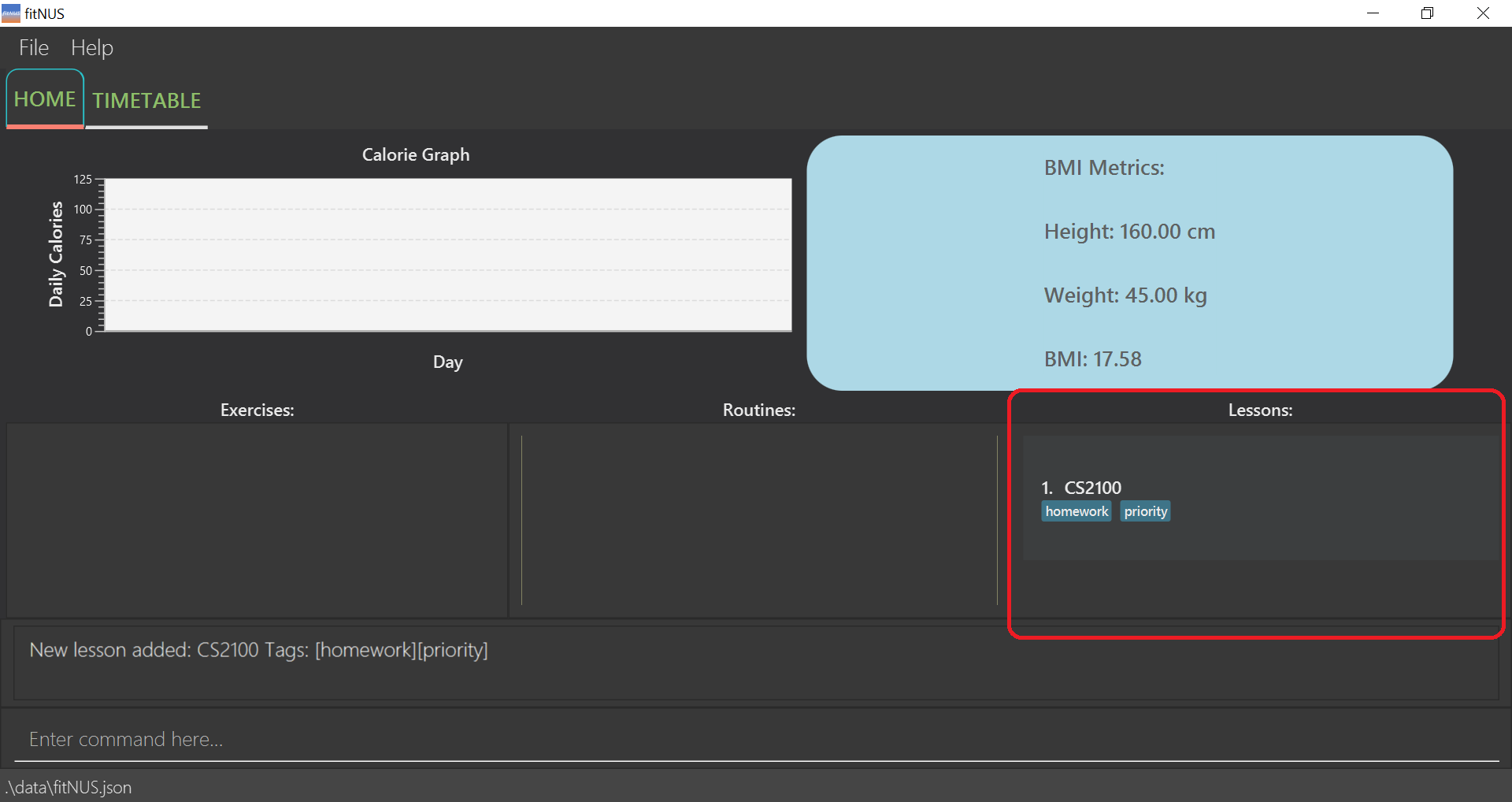
Note that you have exactly 1 lesson listed after the update.
4.3.2 Delete lesson : lesson_delete
You can delete an existing lesson in fitNUS corresponding to the given index.
Format: lesson_delete INDEX
Example:
-
lesson_delete 1fitNUS deletes the lesson at index 1 in the list.
Before deleting the first lesson:
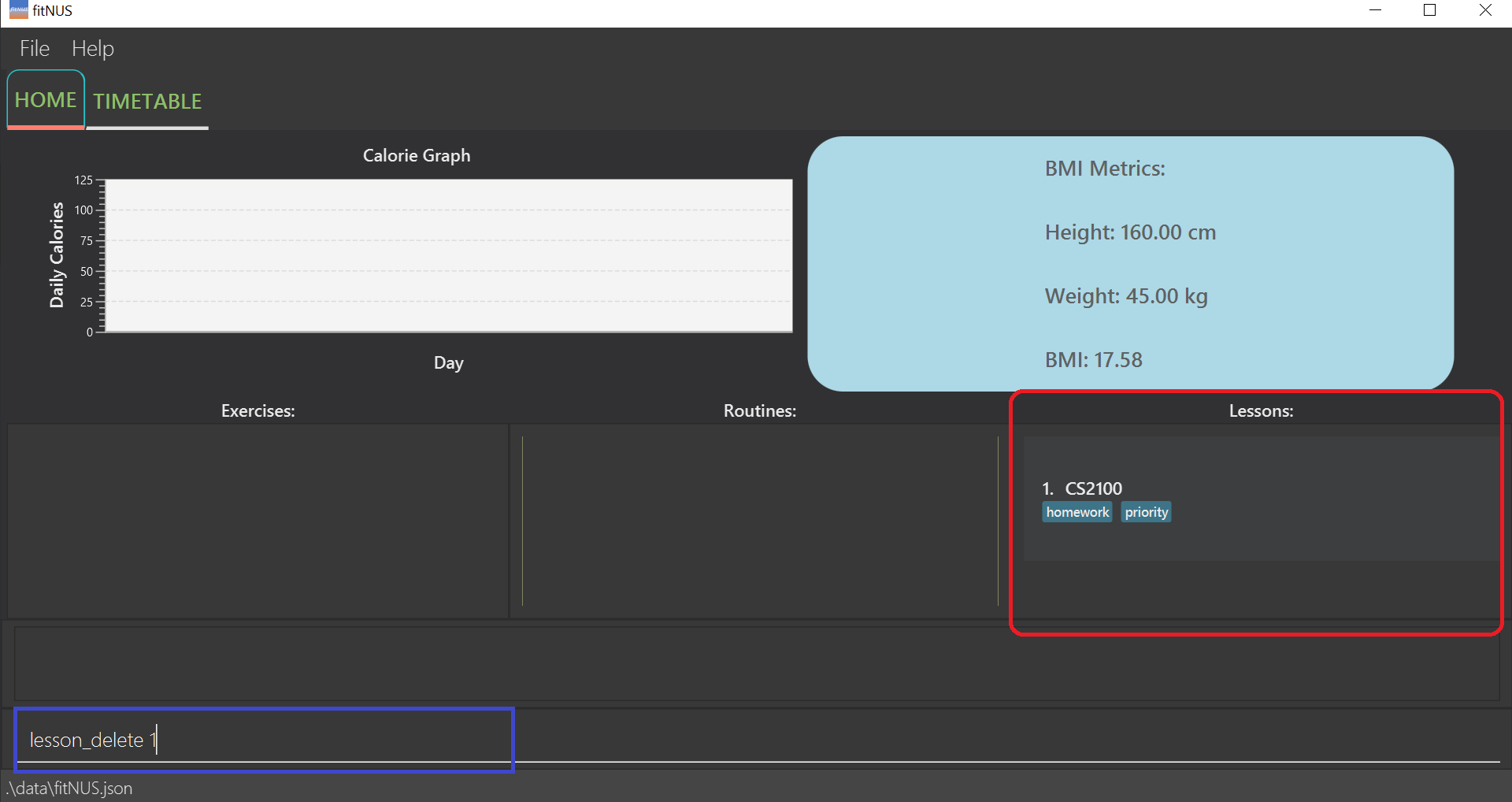
Notice that you have 1 lesson currently listed.
Successful outcome of deleting the first lesson “CS2100”:
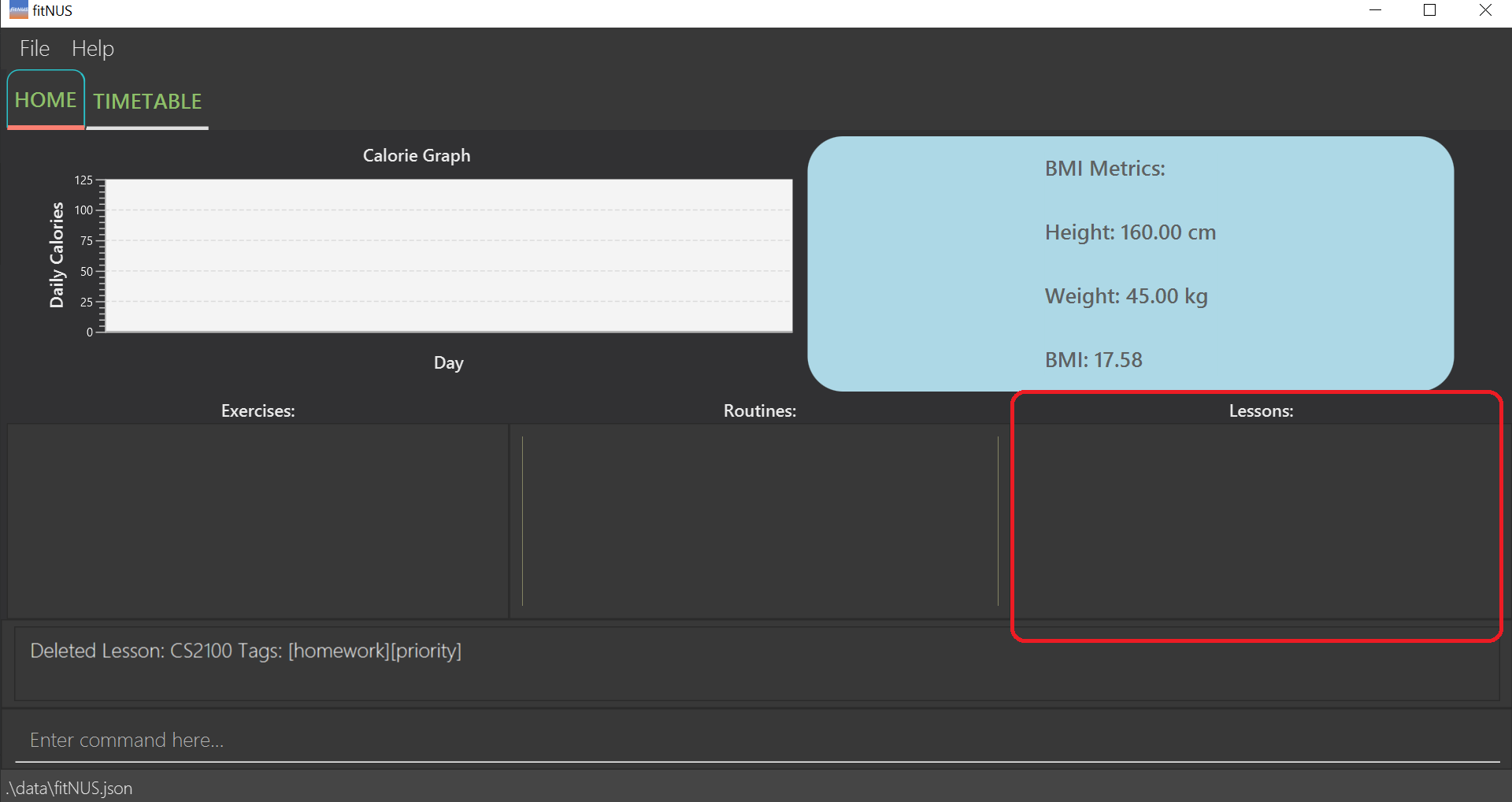
Note that you have no lessons listed after the update.
4.3.3 Edit lesson : lesson_edit
You can edit the details of the lesson identified by the index number used in the displayed lesson list. Existing values will be overwritten by the input values.
Format: lesson_edit INDEX [n/LESSON] [t/TAG]...
Example:
-
lesson_edit 3 n/MA1521 t/corefitNUS edits the lesson at index 3 in the list to the name “MA1521” and tag “core”.
Before editing the third lesson:
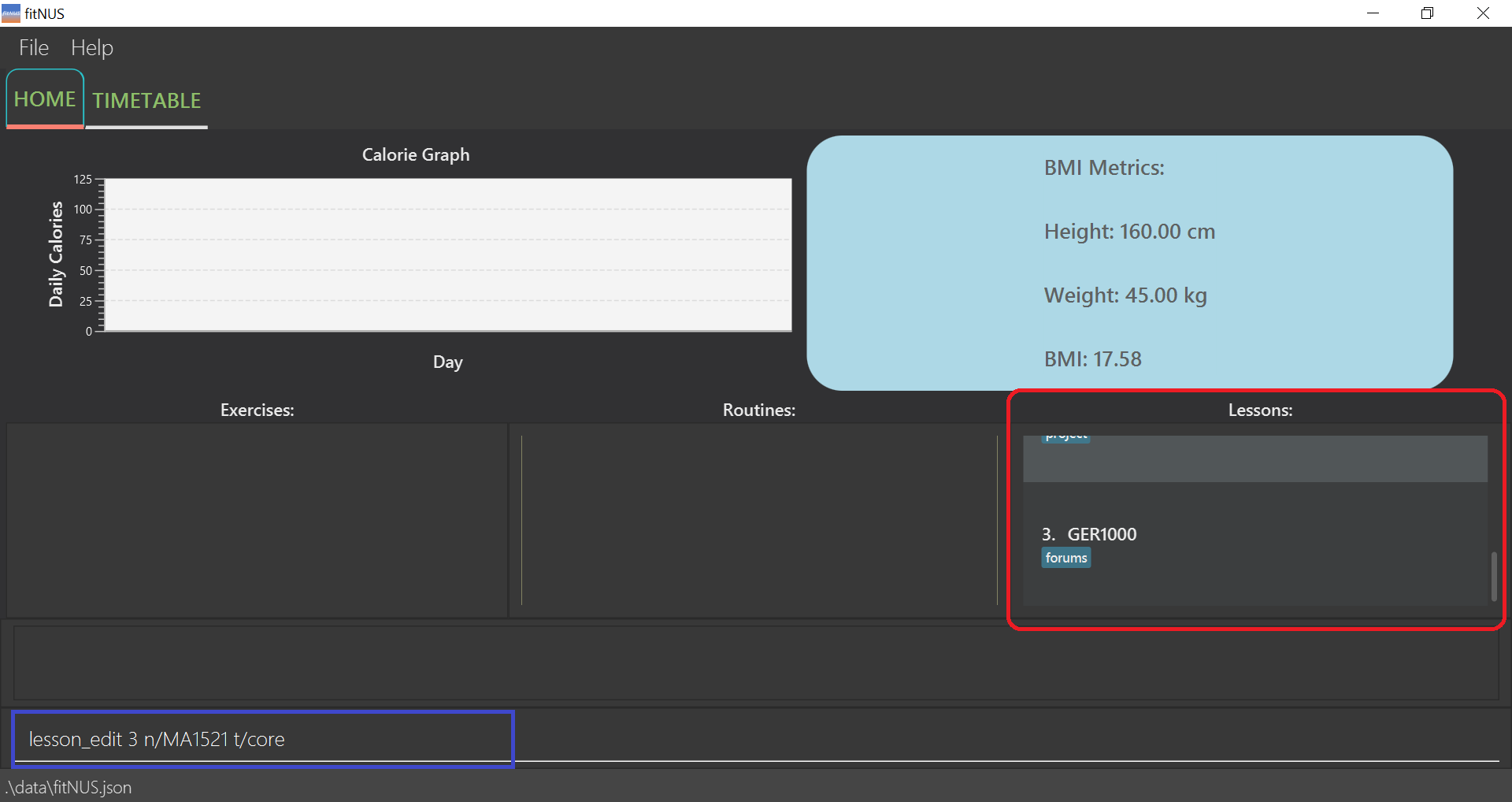
Notice that the third lesson is currently “GER1000”.
Successful outcome of editing the third lesson to “MA1521”:
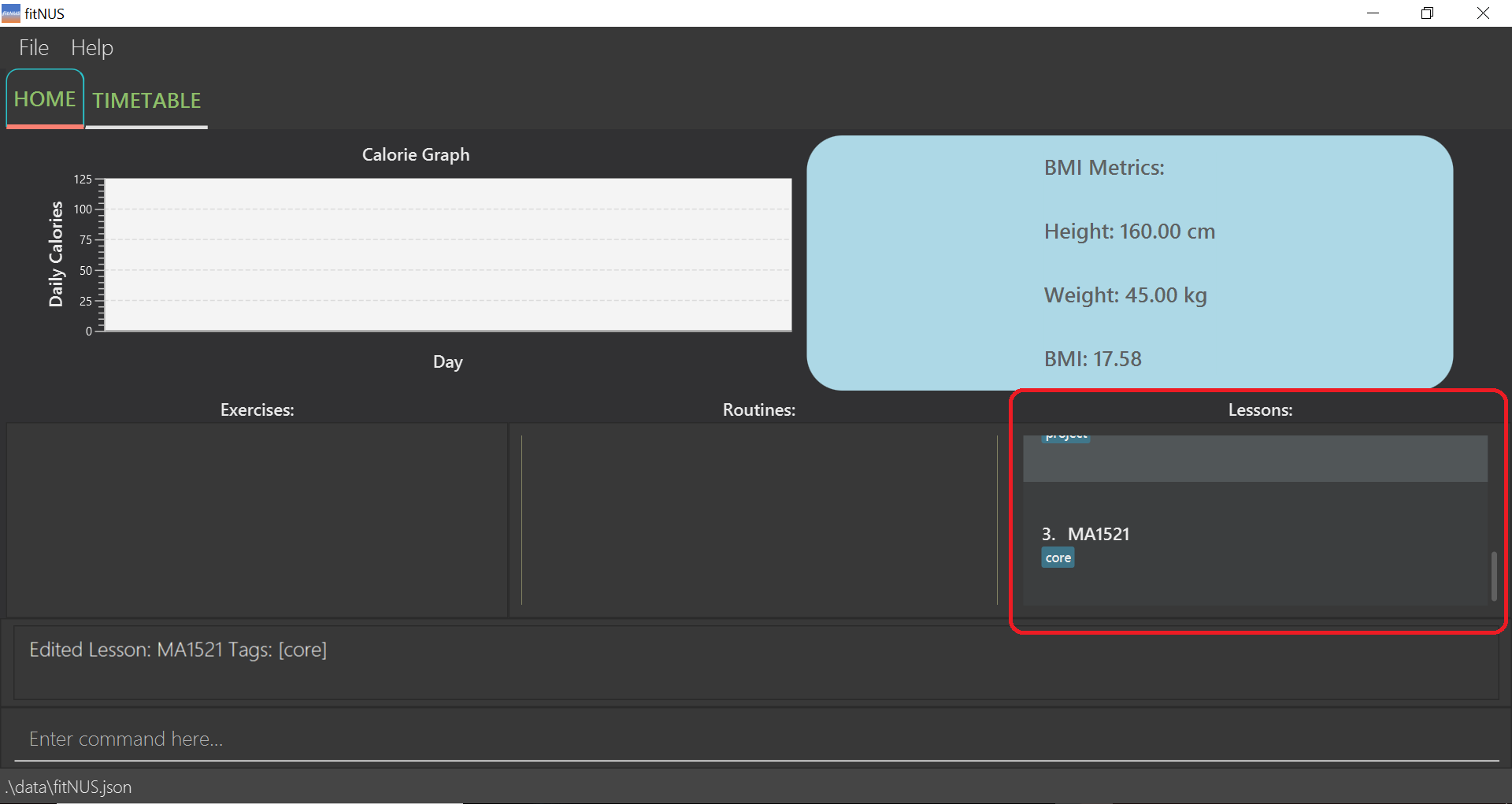
Note that the third lesson is now “MA1521” with tag “core”.
4.3.4 Find lesson : lesson_find
You can find all lessons in fitNUS whose names contain any of the specified keywords.
Format: lesson_find KEYWORD [MORE_KEYWORDS]...
![]() Note:
Note:
This feature is case-insensitive, this example just so happens to use capital letters. Keywords will return partial matches as well.
Example:
-
lesson_find CS GERfitNUS lists all lessons with names containing “CS” or “GER” keywords.
Before finding lessons with “CS” or “GER” keywords:
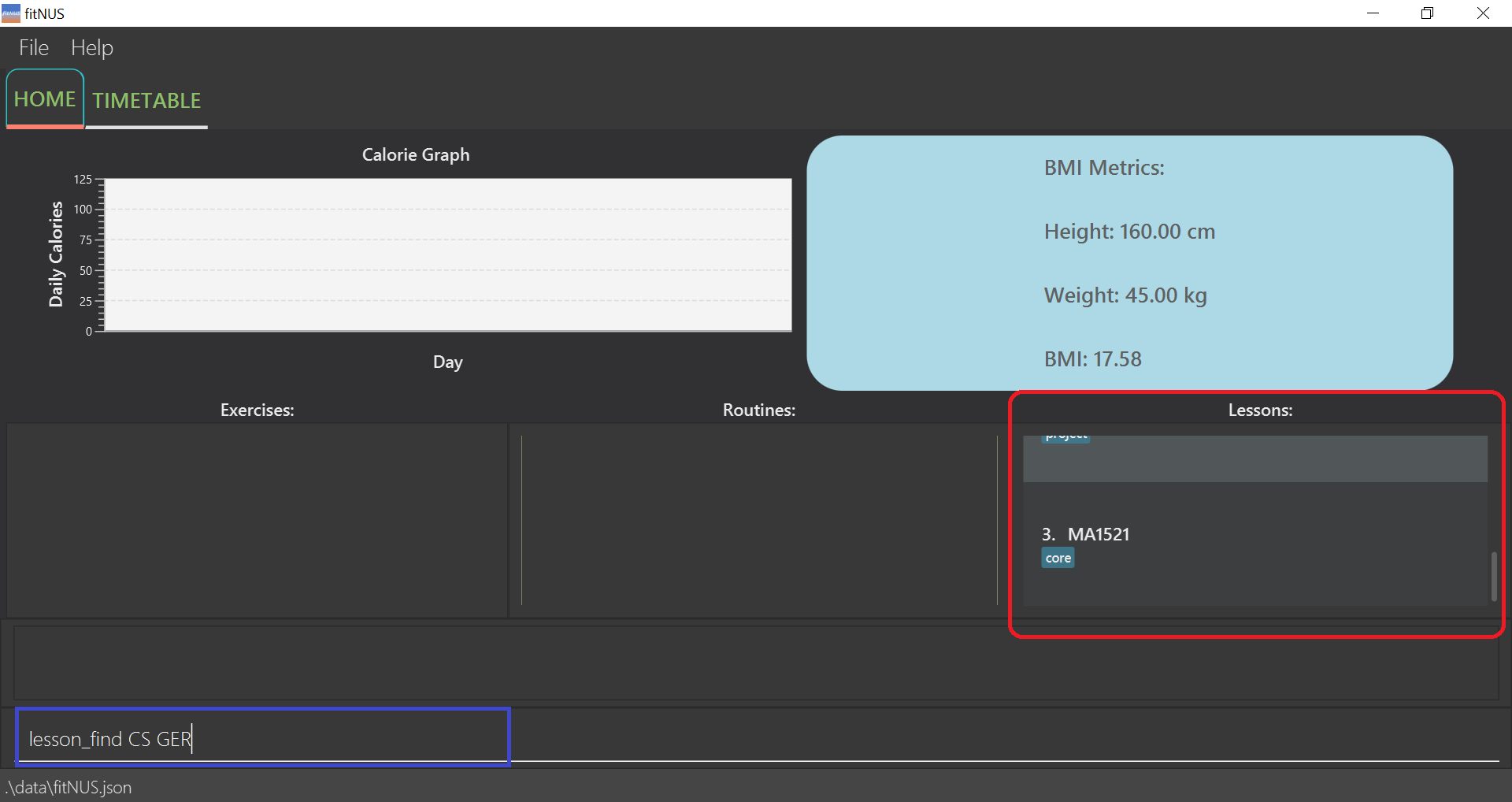
Notice that you have 3 lessons currently listed.
Successful outcome of finding lessons with “CS” or “GER” keywords:

Note that you have 2 lessons listed which contains the keyword “CS” or “GER”.
4.3.5 List lesson : lesson_list
After finding a certain lesson, you may want to view all the lessons registered in fitNUS again. This command lists all existing lessons in fitNUS for you to view.
Format: lesson_list
Example:
-
lesson_listfitNUS displays a list of all lessons in fitNUS.
Before listing all lessons:
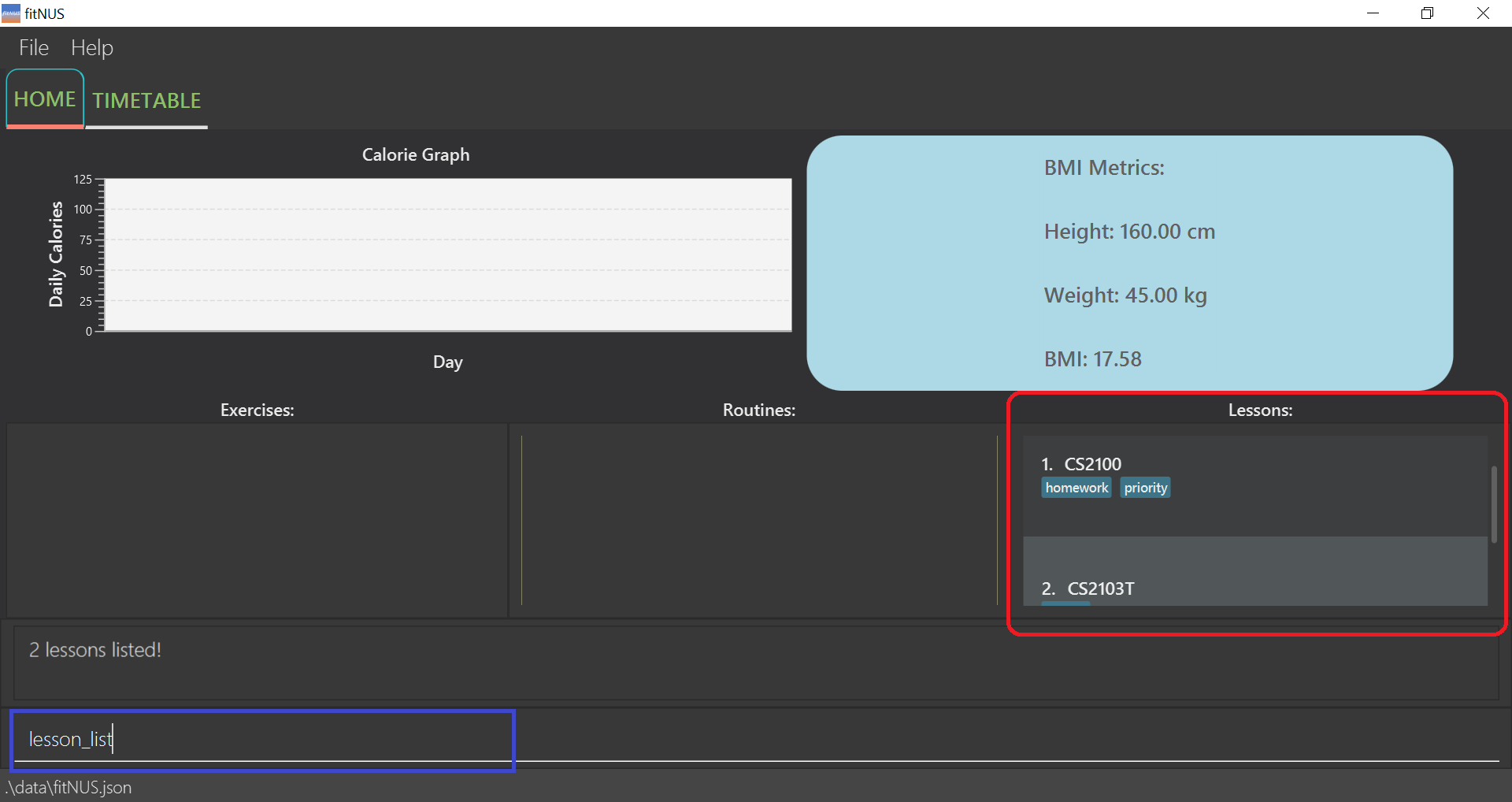
Notice that you are viewing 2 lessons as of now if you followed from the previous lesson_find CS GER example.
Successful outcome of listing all lessons:
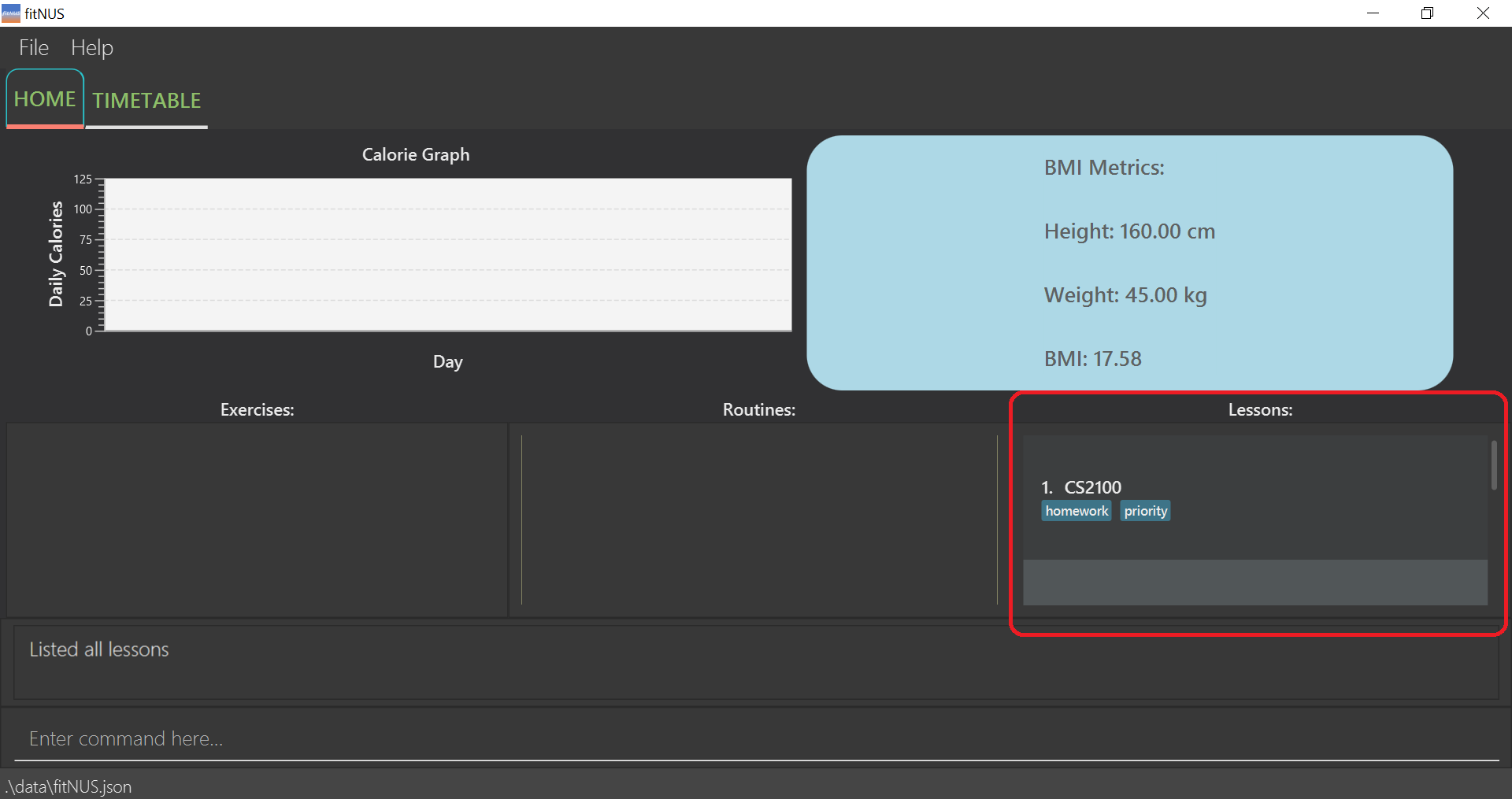
Note that you can view all the lessons again.
4.4 Timetable
You can add both Routines and Lessons to your timetable to get an overview of your week. You can navigate between the Timetable and Homepage display by clicking on the corresponding tabs found at the top left of the interface. The following image shows an annotated example of a personalised Timetable when you click on the Timetable tab, for your reference:
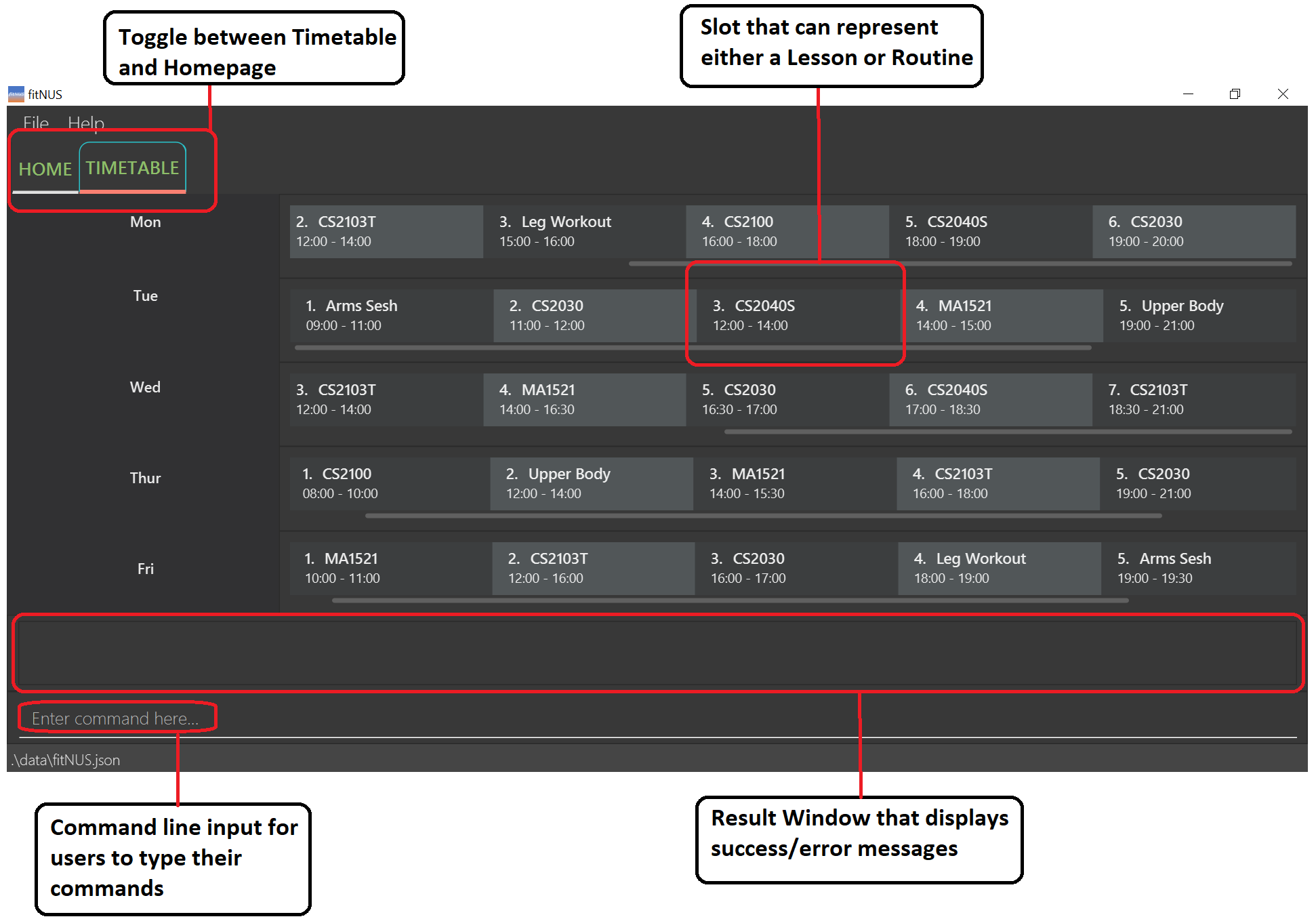
Any changes made to existing Routines or Lessons that have already been added as a slot in the Timetable will be
reflected automatically on the Timetable. In this subsection, we will explore the Timetable feature and its related commands.
4.4.1 Add routine to timetable : timetable_add_routine
You can add a complete routine into your timetable in fitNUS.
Format: timetable_add_routine r/ROUTINE D/DAY T/TIME
Example:
-
timetable_add_routine r/Leg Workout D/Monday T/1600-1800fitNUS adds the routine “Leg Workout” to timetable on Monday, 1600-1800.
Before adding routine “Leg Workout” to Timetable:
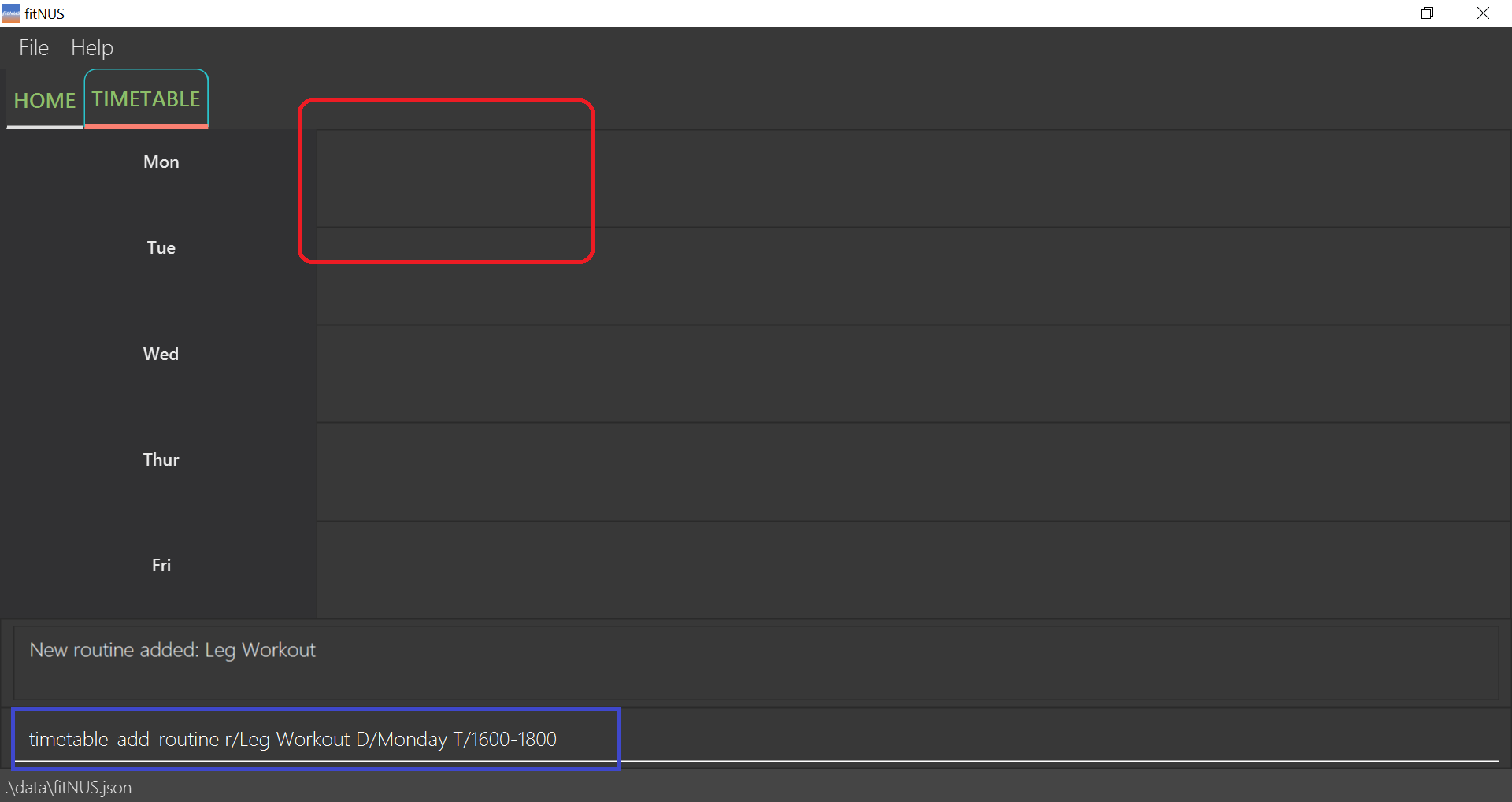
Notice that there are no Monday slots initially. Additionally, we have pre-added a routine “Leg Workout” to facilitate this example.
Successful outcome of adding routine “Leg Workout” to Timetable:
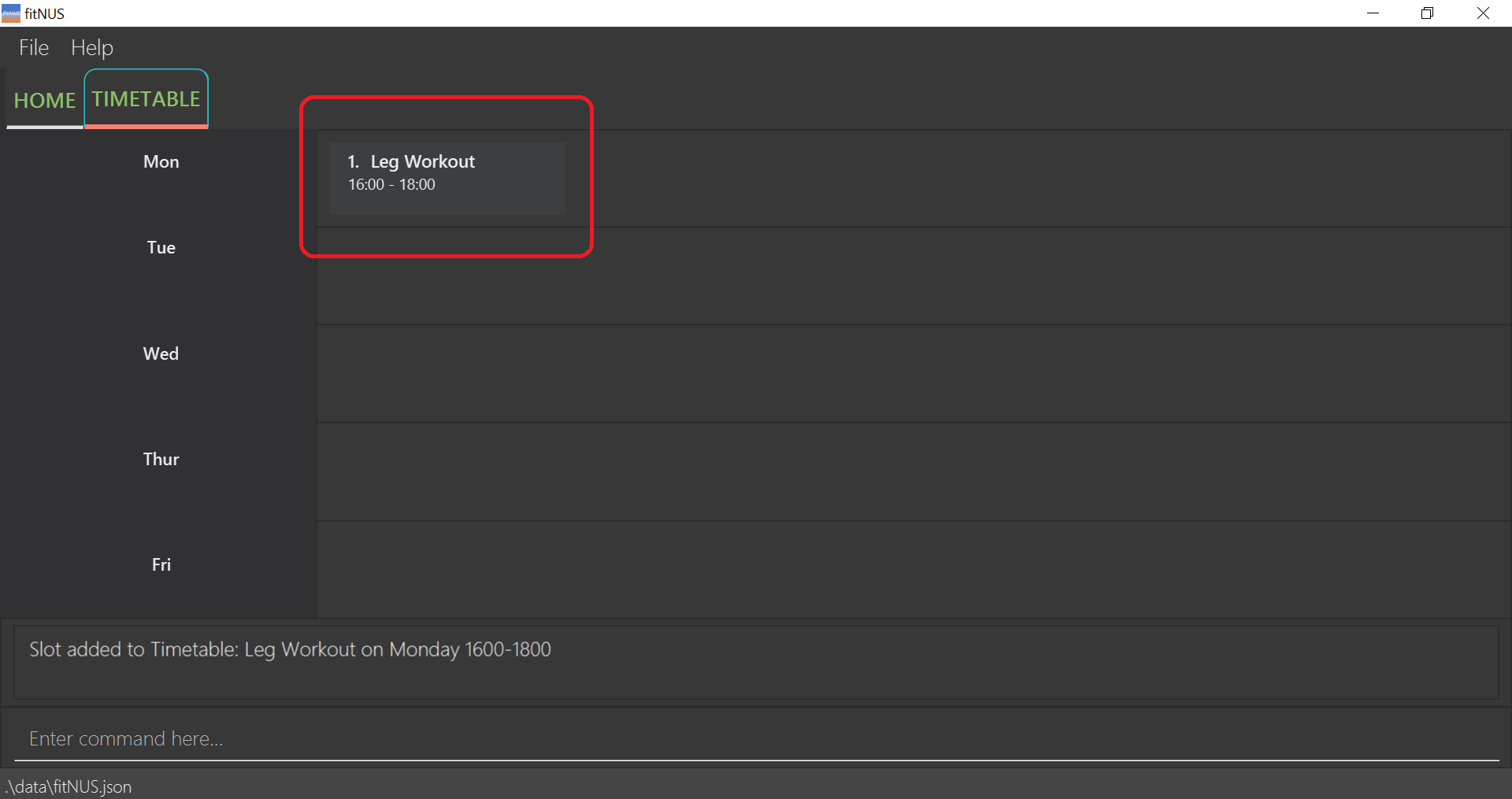
Note that a routine slot can be seen now on Monday representing the routine.
4.4.2 Add lesson to timetable : timetable_add_lesson
You can add a lesson into your timetable in fitNUS.
Format: timetable_add_lesson n/LESSON D/DAY T/TIME
Example:
-
timetable_add_lesson n/CS2103T D/Wednesday T/1200-1400fitNUS adds lesson “CS2103T” to timetable on Wednesday, 1200-1400.
Before adding lesson “CS2103T” to Timetable:
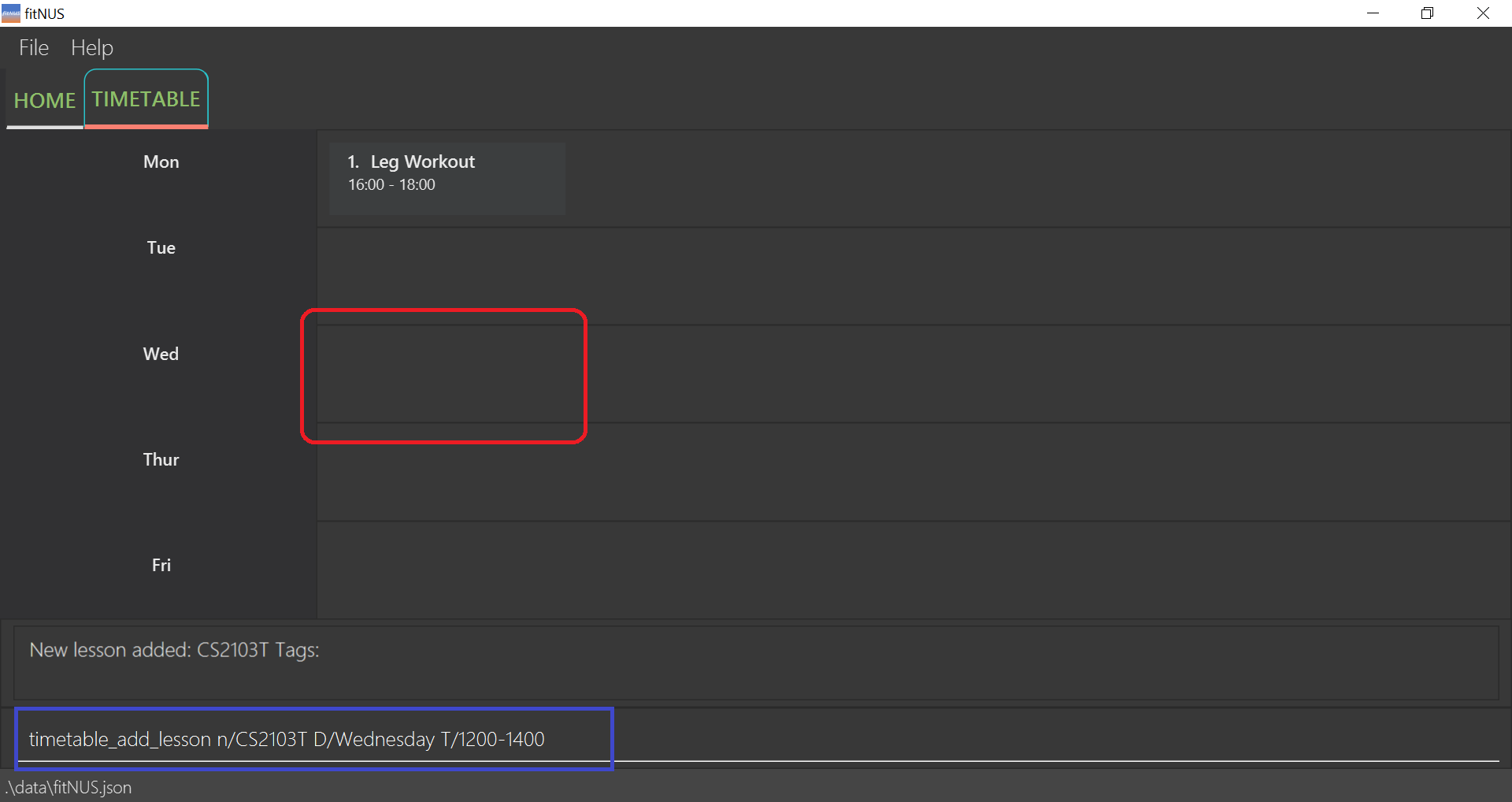
Notice that there are no Wednesday slots initially. Additionally, we have pre-added a lesson “CS2103T” to facilitate this example.
Successful outcome of adding lesson “CS2103T” to Timetable:
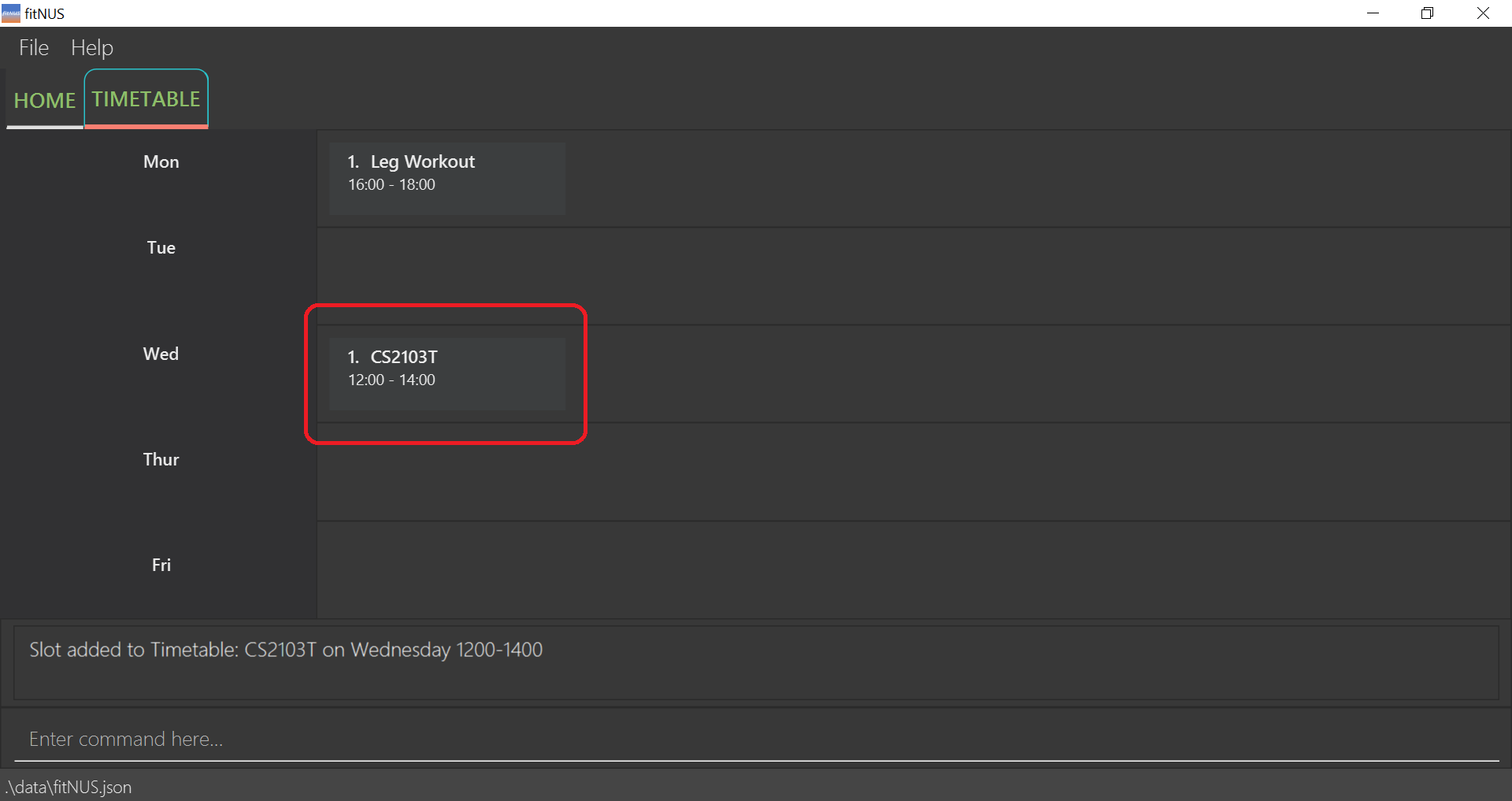
Note that a lesson slot can be seen now on Wednesday representing the lesson.
4.4.3 Delete routine or lesson from schedule : timetable_delete_slot
You can choose to delete a routine or lesson from your timetable in fitNUS.
Format: timetable_delete_slot D/DAY T/TIME
Example:
-
timetable_delete_slot D/Monday T/1600-1800fitNUS deletes the routine or lesson scheduled on Monday, 1600-1800.
Before removing slot from Timetable:
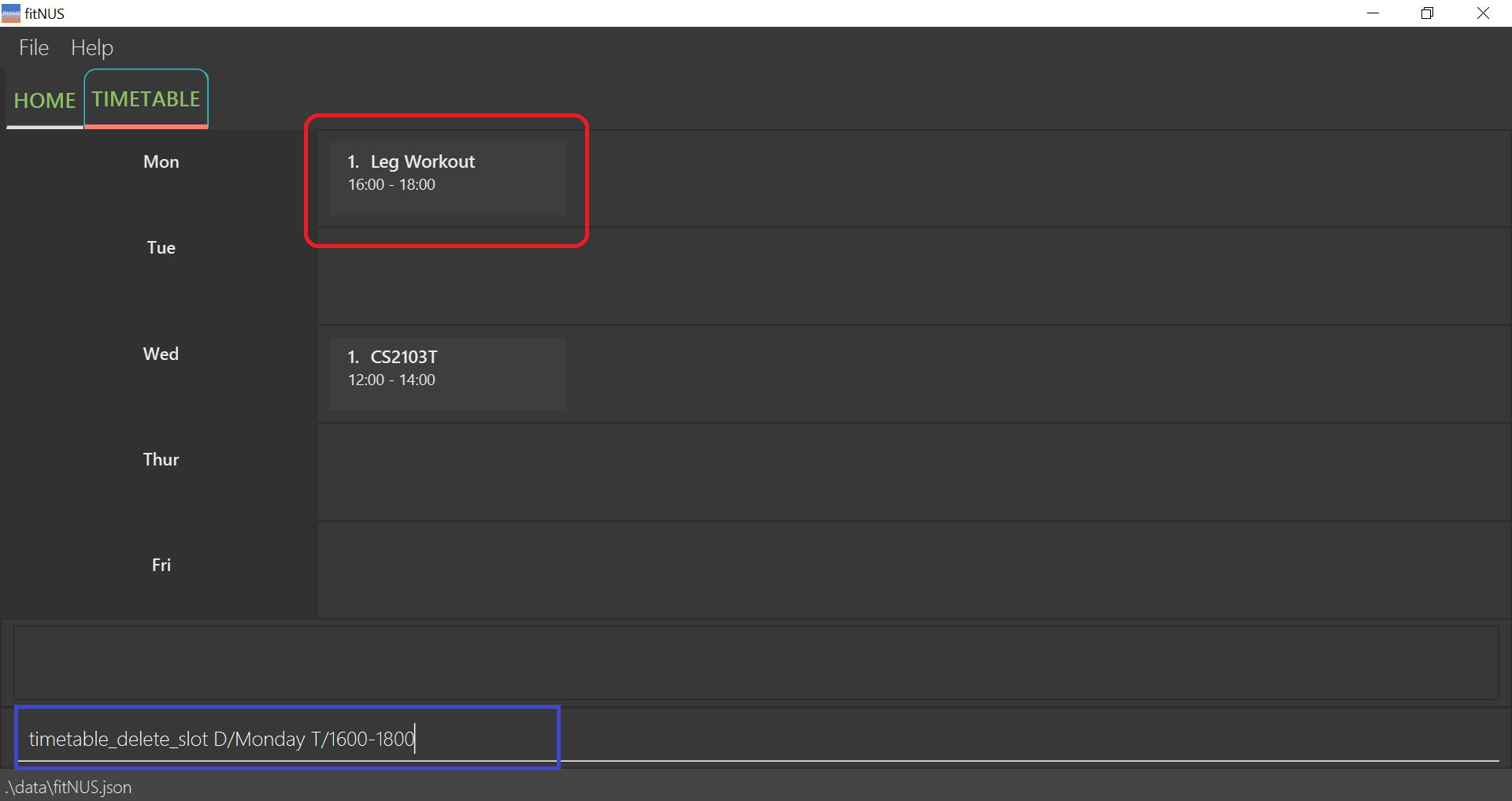
Notice that there are 2 separate slots on the Timetable.
Successful outcome of removing slot from Timetable:
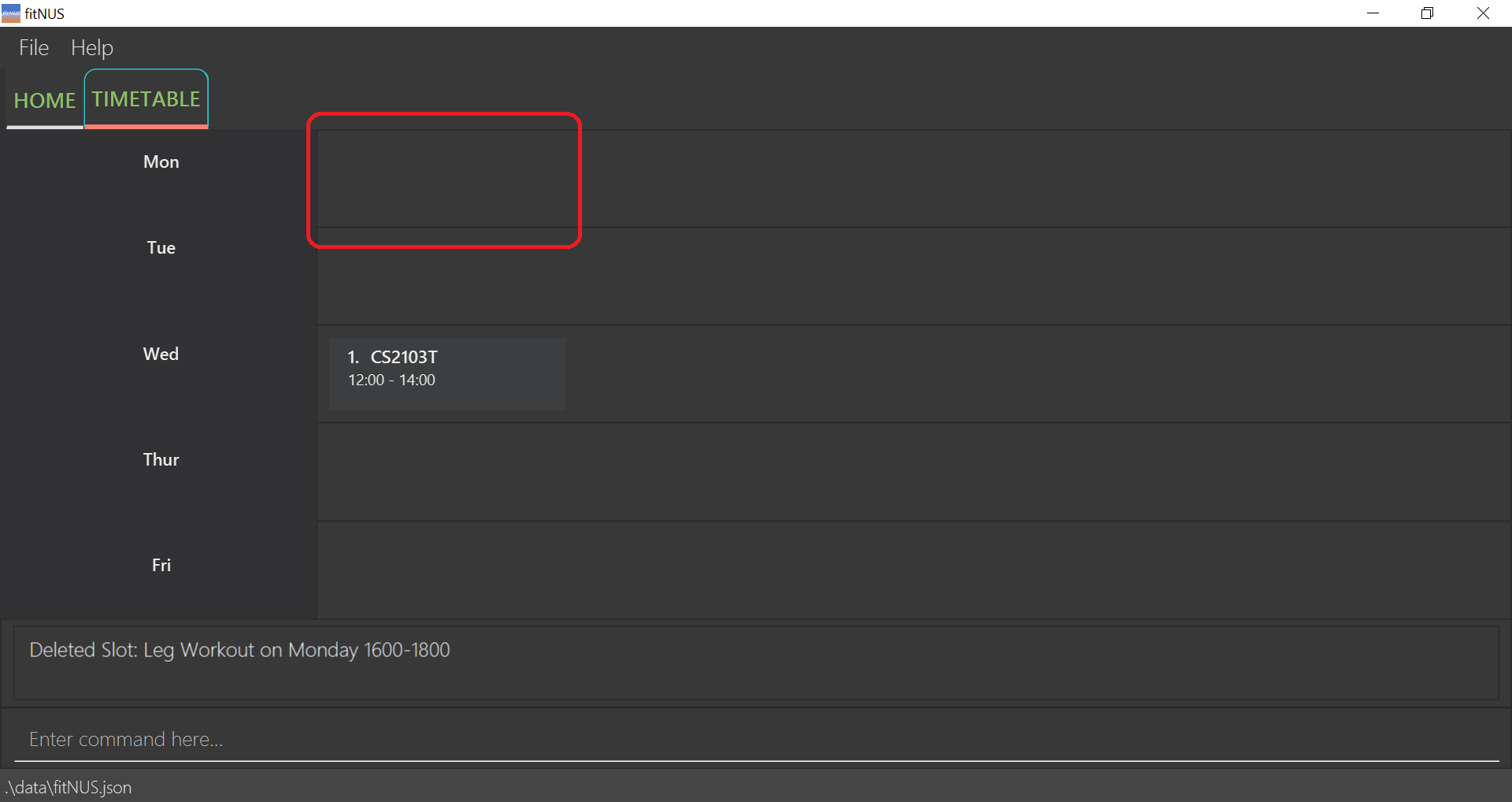
Note that the routine slot on Monday is removed from the Timetable.
4.5 BMI
fitNUS allows you to record your height and weight in order to better keep track of the progression of your health journey. You BMI will be displayed under the BMI Metrics section once you have updated the 2 parameters in the command box.
![]() Note:
Note:
You are able to enter your height and weight accurate to 2 decimal places. fitNUS will automatically recalculate your BMI upon your input.
4.5.1 Set height : height
You can now set your specified height, in centimetres, to fitNUS.
Format: height h/HEIGHT
Example:
-
height h/170fitNUS sets the height of the user, which is 170 cm.
Before inputting “170” cm:
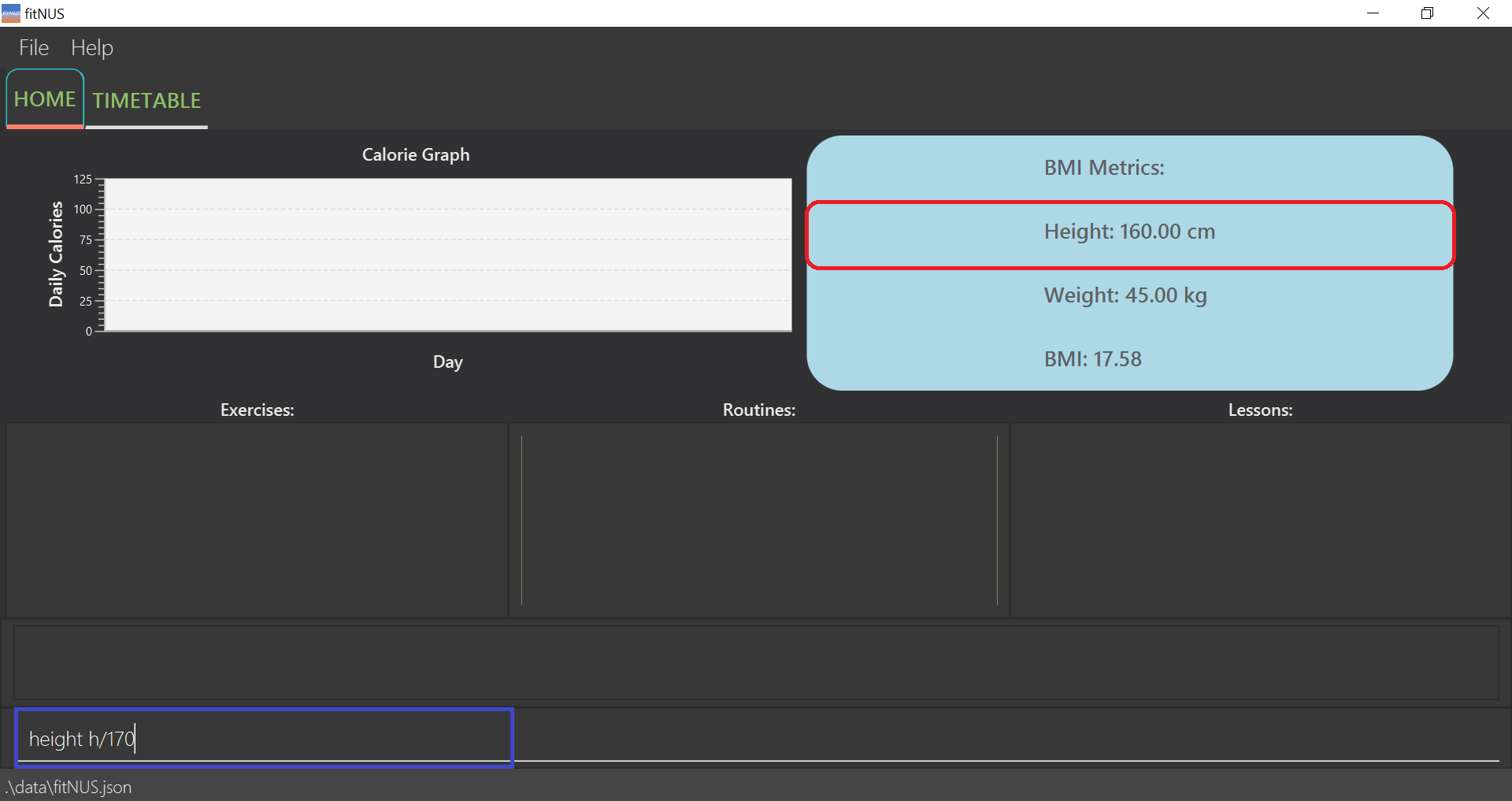
Notice how the default height is set to 160 cm before the change.
Successful outcome of inputting “170” cm:
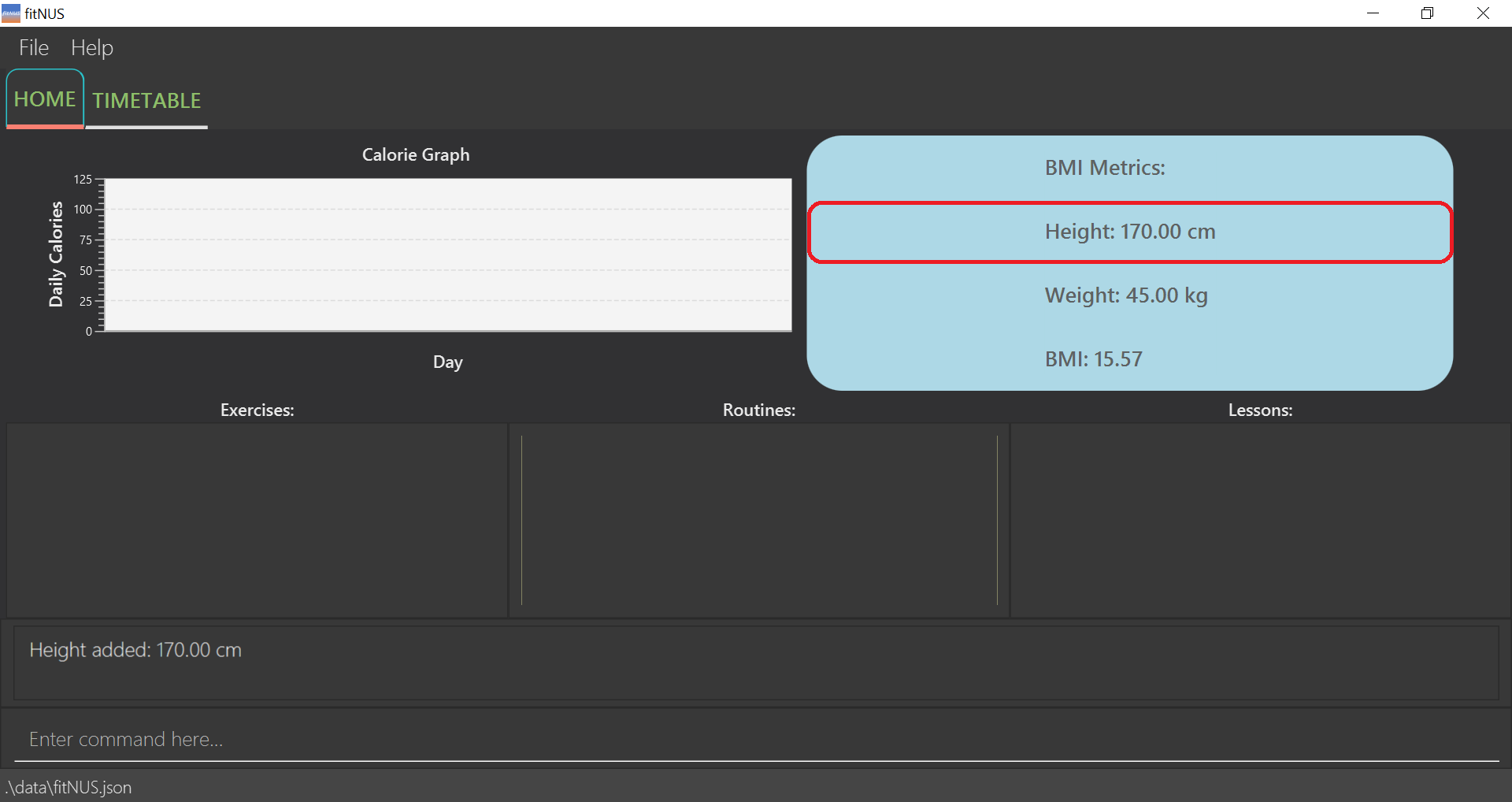
Note the updated height of 170 cm after the change.
4.5.2 Set weight : weight
You can set your specified weight, in kilograms, to fitNUS.
Format: weight w/WEIGHT
Example:
-
weight w/72.8fitNUS sets the weight of the user, which is 72.8 kg.
Before inputting “72.8” kg:
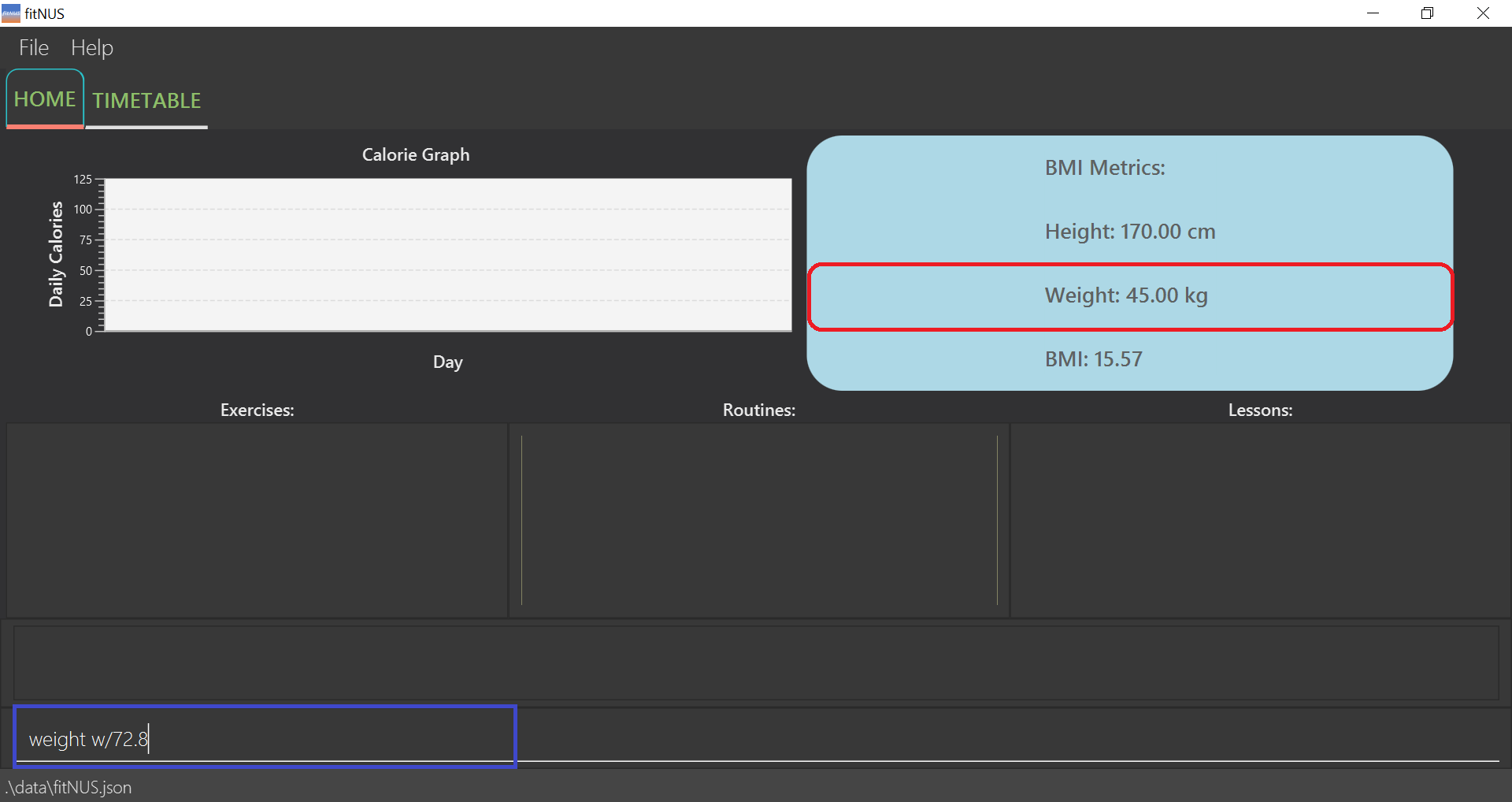
Notice how the default weight is set to 45 kg before the change.
Successful outcome of inputting “72.8” kg:
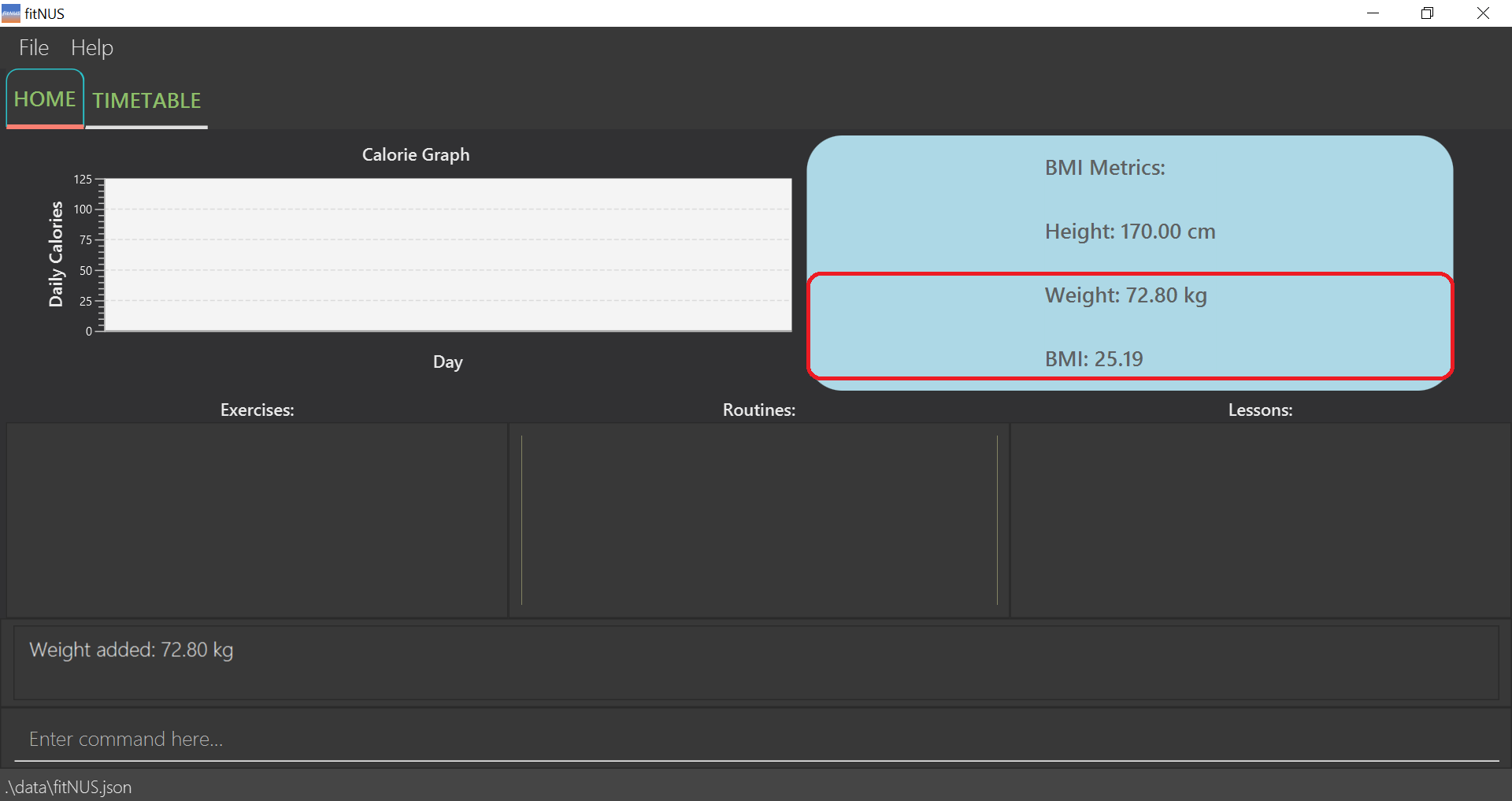
Note the updated weight of 72.8 kg after the change. Also, since both height and weight parameters have been updated,
the current BMI is now up-to-date at 25.19
4.6 Calorie
You can keep track of your daily caloric intake and expenditure by inputting the values in the command box. You can add or deduct a specified amount from your current calorie count. All successful modifications will be automatically reflected in the Calorie Graph on the Home tab.
![]() Note:
Note:
-
You are able to increase or decrease your calorie intake for the day by typing in a whole number only.
-
As with all great calorie trackers, fitNUS only allows you to edit the current day’s calorie log so as to prevent any edits to previous entries.
4.6.1 Add calories : calorie_add
You can add a specified calorie amount to fitNUS.
Format: calorie_add c/CALORIE
Example:
-
calorie_add c/1500fitNUS adds 1500 calories to today’s sum.
Before adding “1500” calories:
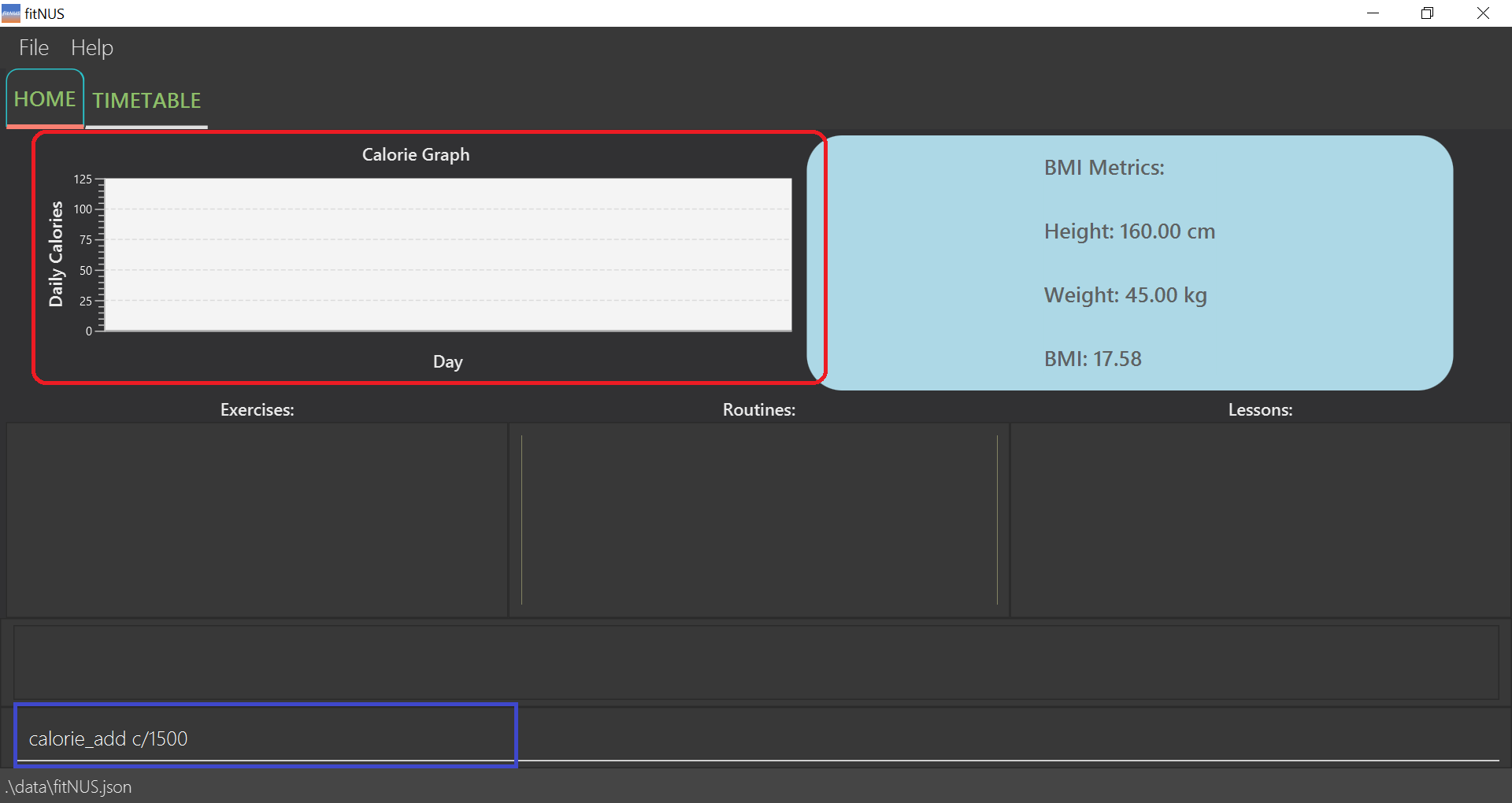
Notice that the Calorie Graph has no data points prior to change.
Successful outcome of adding “1500” calories:
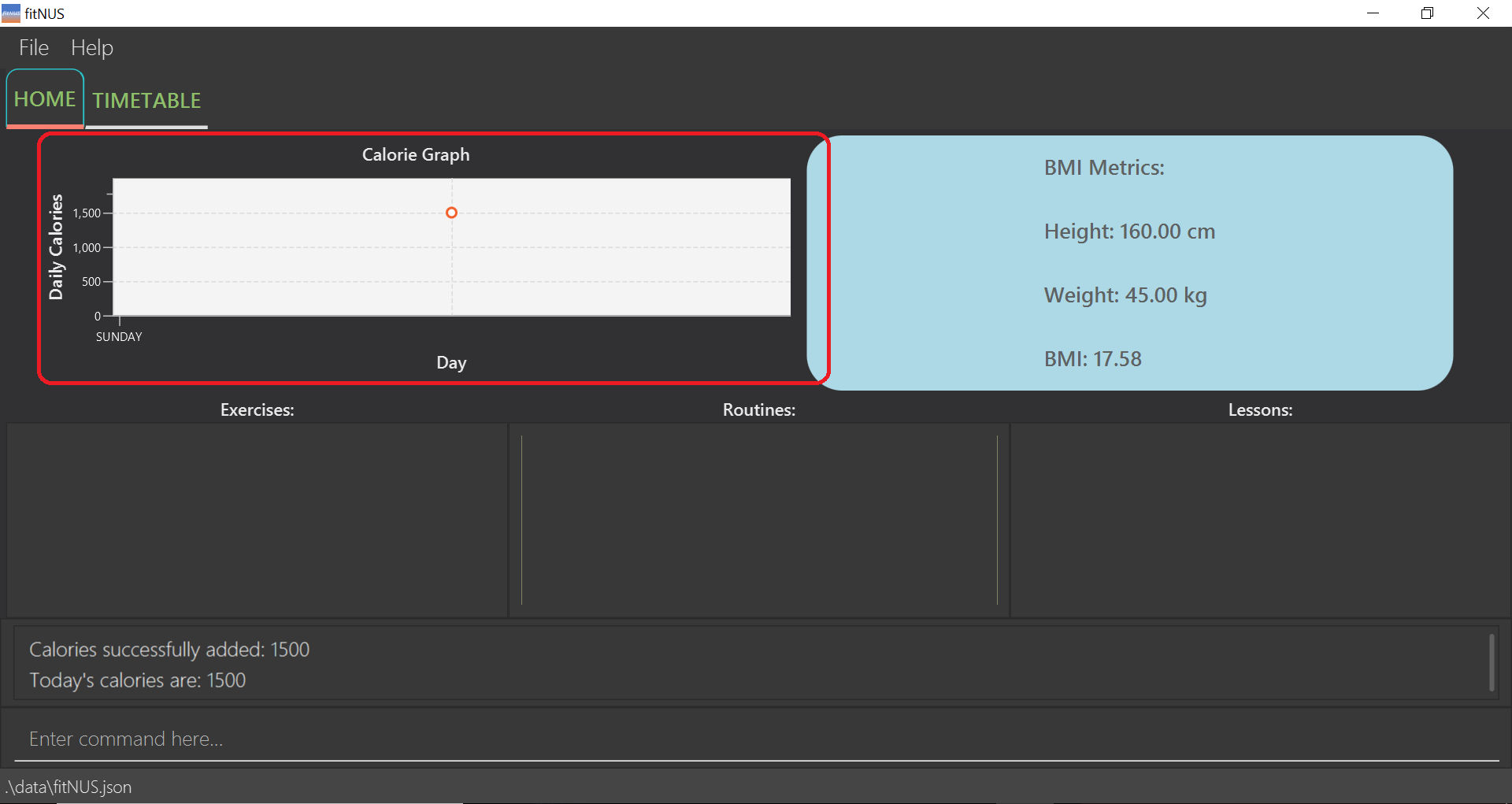
Note that the current calorie count now stands at 1500.
4.6.2 Deduct calories : calorie_minus
You can deduct a specified calorie amount from today’s sum.
Format: calorie_minus c/CALORIE
Example:
-
calorie_minus c/600Deducts 600 calories from today’s sum.
Before deducting “600” calories:
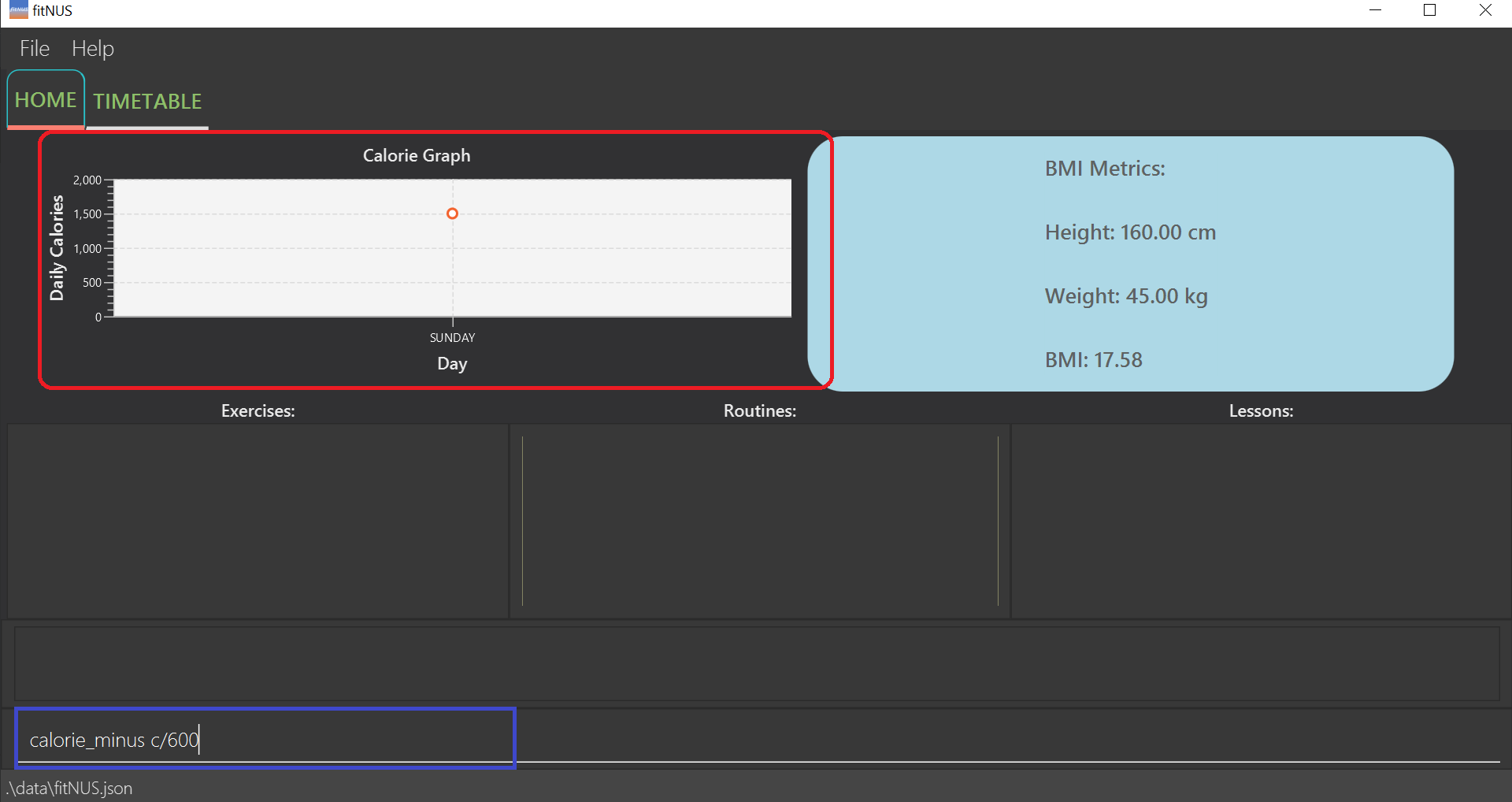
Notice that the current calorie count stands at 1500 prior to change.
Successful outcome of deducting “600” calories:
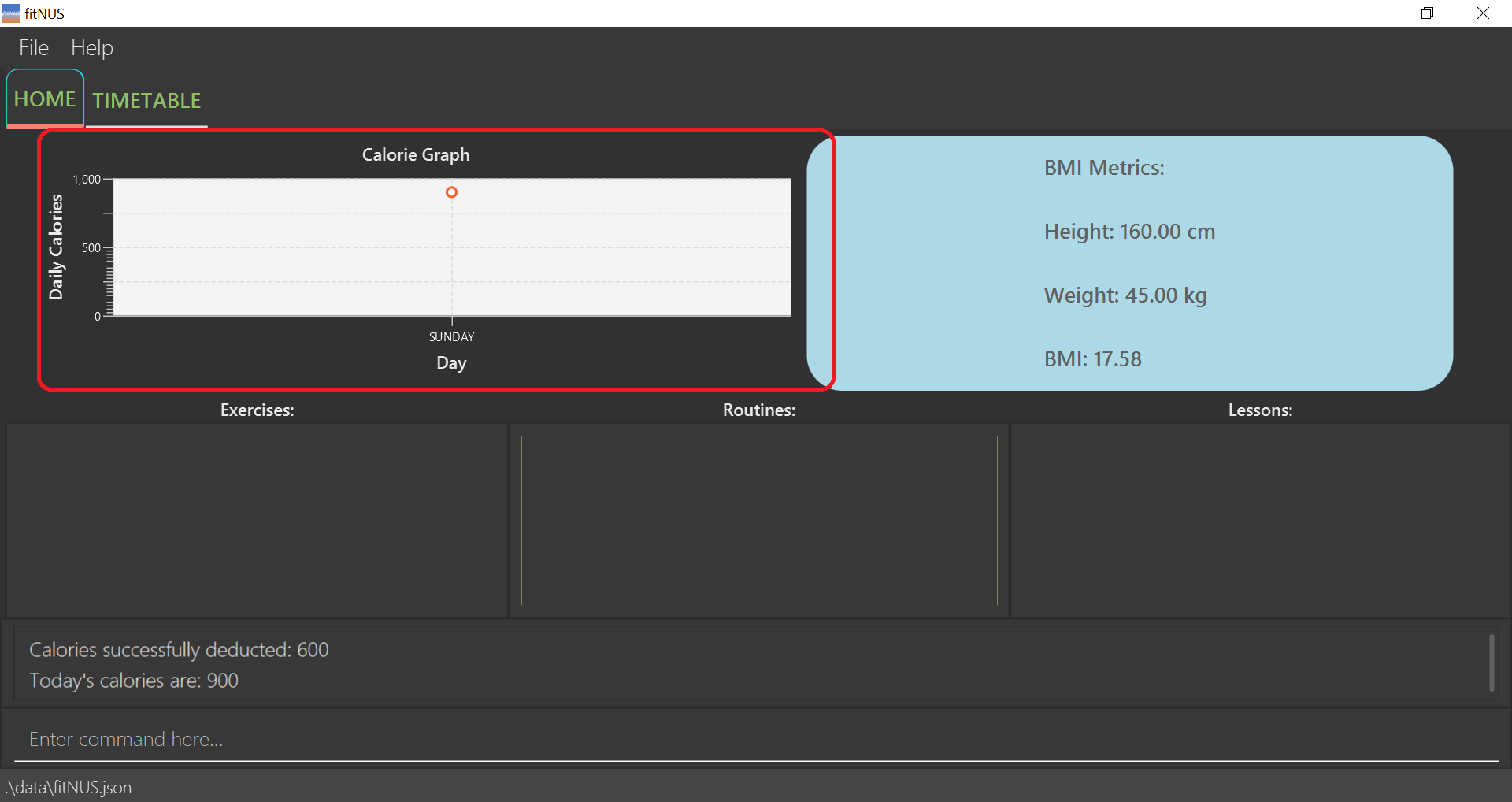
Note that the current calorie count now stands at 900.
4.7 Miscellaneous
There are some additional commands that you can use in fitNUS that are not linked to any of our features. These commands
include help, clear and exit.
4.7.1 Help: help
By entering this command, fitNUS shows a brief description of all possible commands and links you to the User Guide where there is a comprehensive guide of the program usage instructions in fitNUS. The link will appear in a pop-up.
Format: help
Example:
-
helpfitNUS now shows a scrollable full command list as a pop-up.
Before inputting “help”:
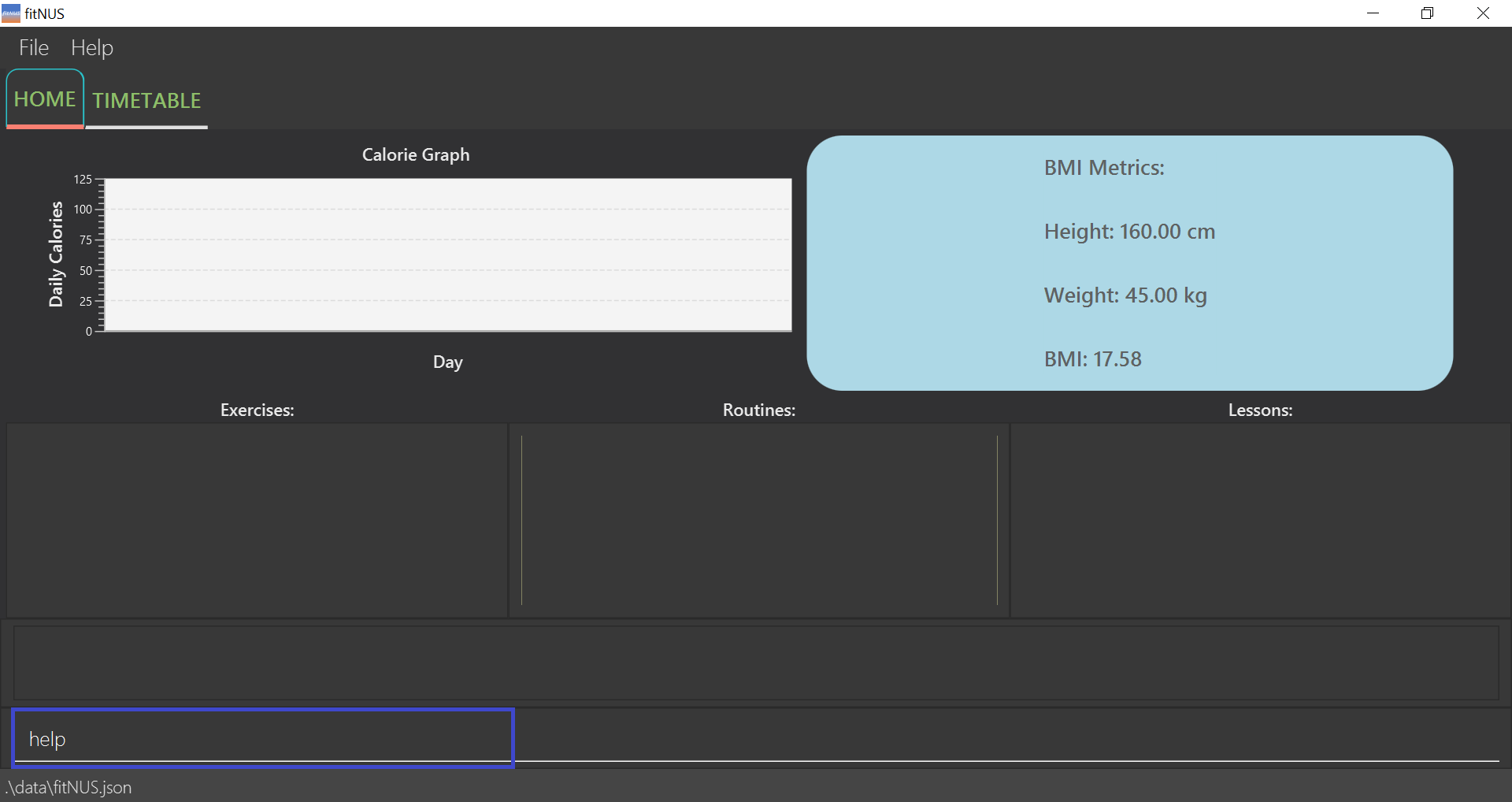
Successful outcome of inputting “help”:
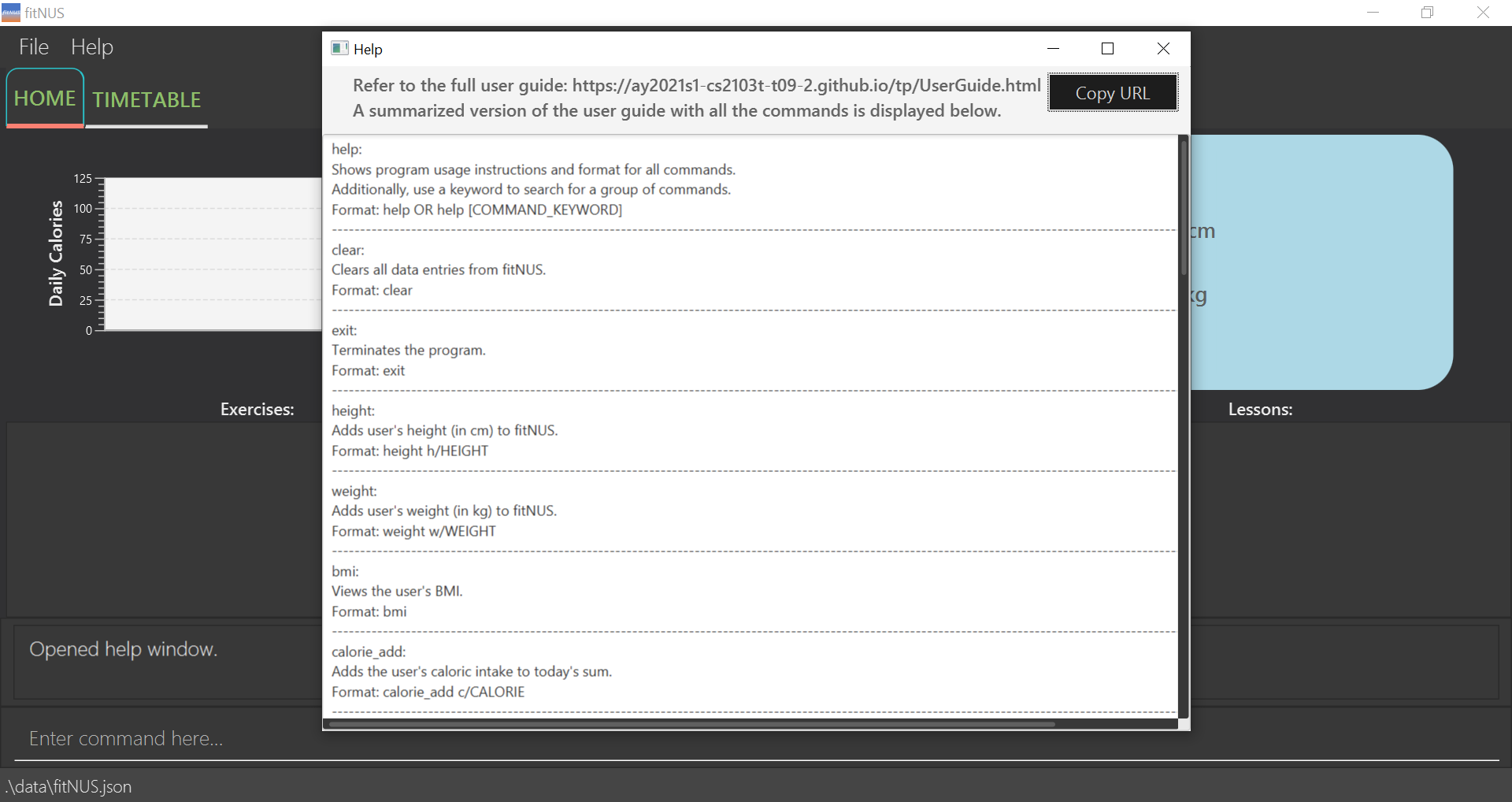
Note how a pop-up window appears containing a list of all 27 commands that fitNUS supports.
Alternatively, you may use a keyword to search for a group of commands. The following depicts what would happen if you chose to streamline your search to a certain keyword.
Format: help [COMMAND_KEYWORD]
Example:
-
help timetablefitNUS shows all the commands containing the word “timetable”.
Before inputting “help timetable”:
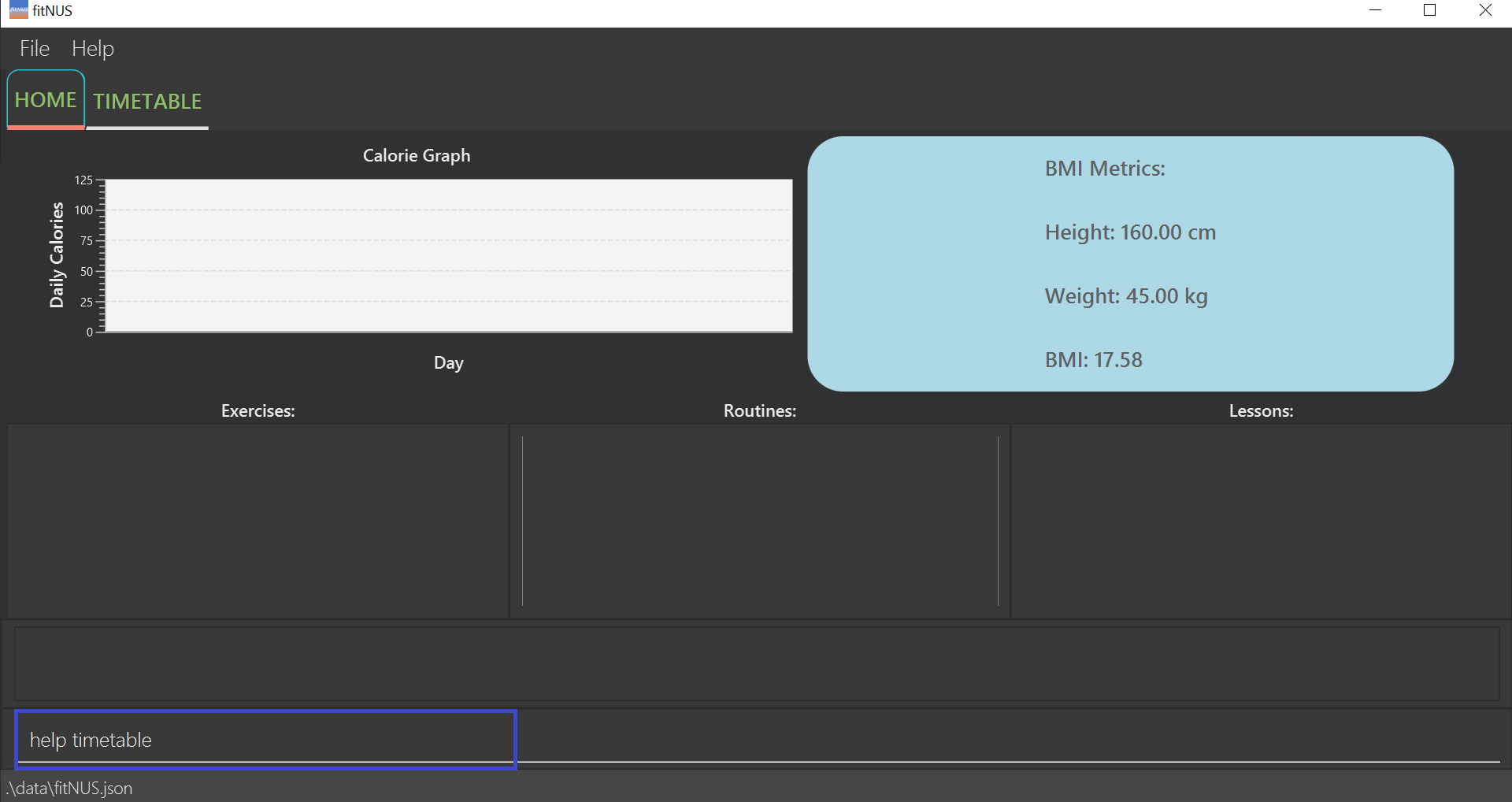
Successful outcome of inputting “help timetable”:
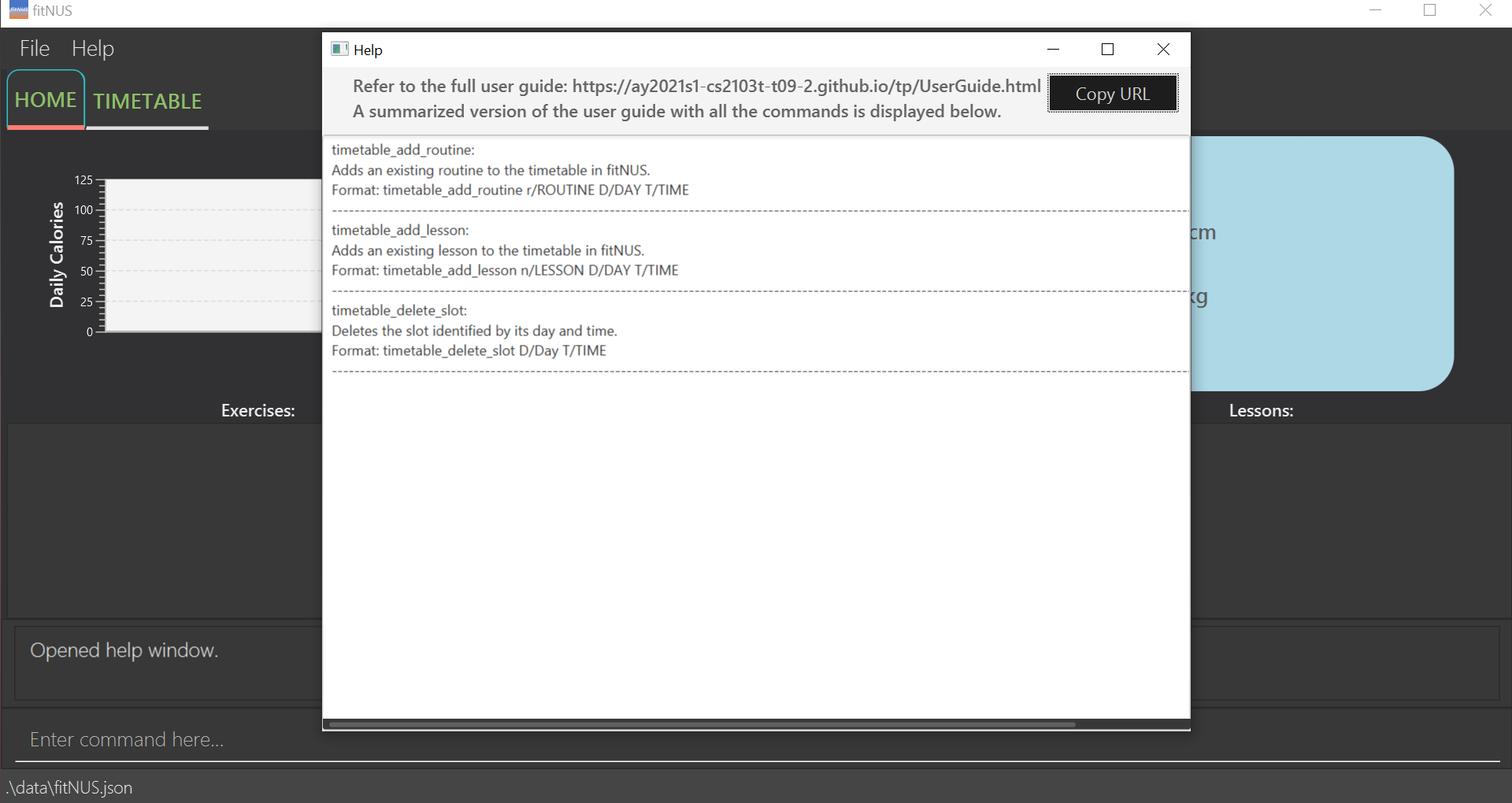
Note how a pop-up window appears containing 3 commands that contain the word “timetable”.
4.7.2 Clear: clear
By entering this command, fitNUS clears all your data entries from memory.
Format: clear
![]() Caution: fitNUS will not be able to undo this action. Please be very sure this is what you want to do.
Caution: fitNUS will not be able to undo this action. Please be very sure this is what you want to do.
Example:
-
clearfitNUS clears all data entries from fitNUS.
Before clearing data:
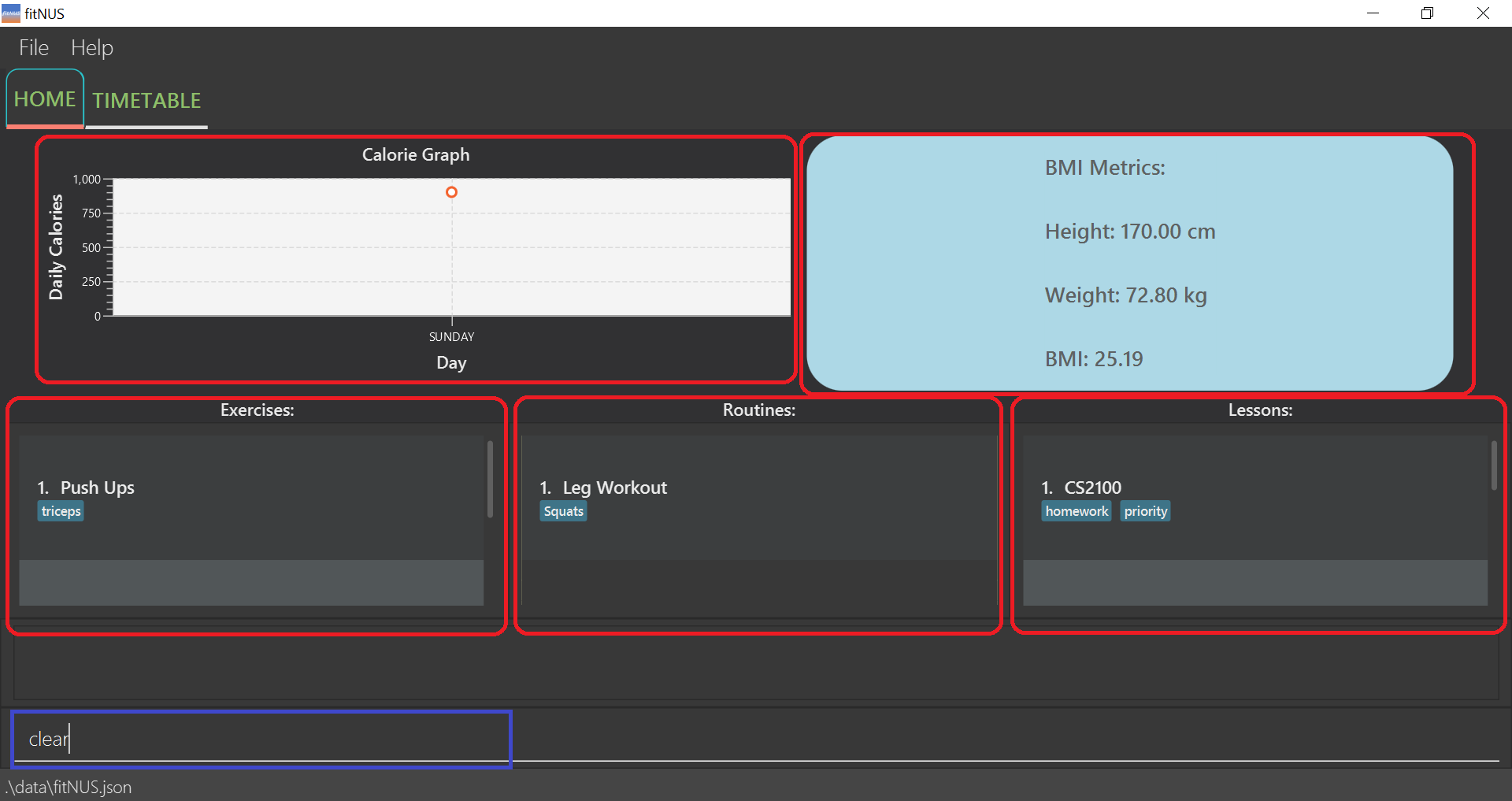
Notice that fitNUS currently displays some exercises, routines and lessons.
Successful outcome of clearing data:
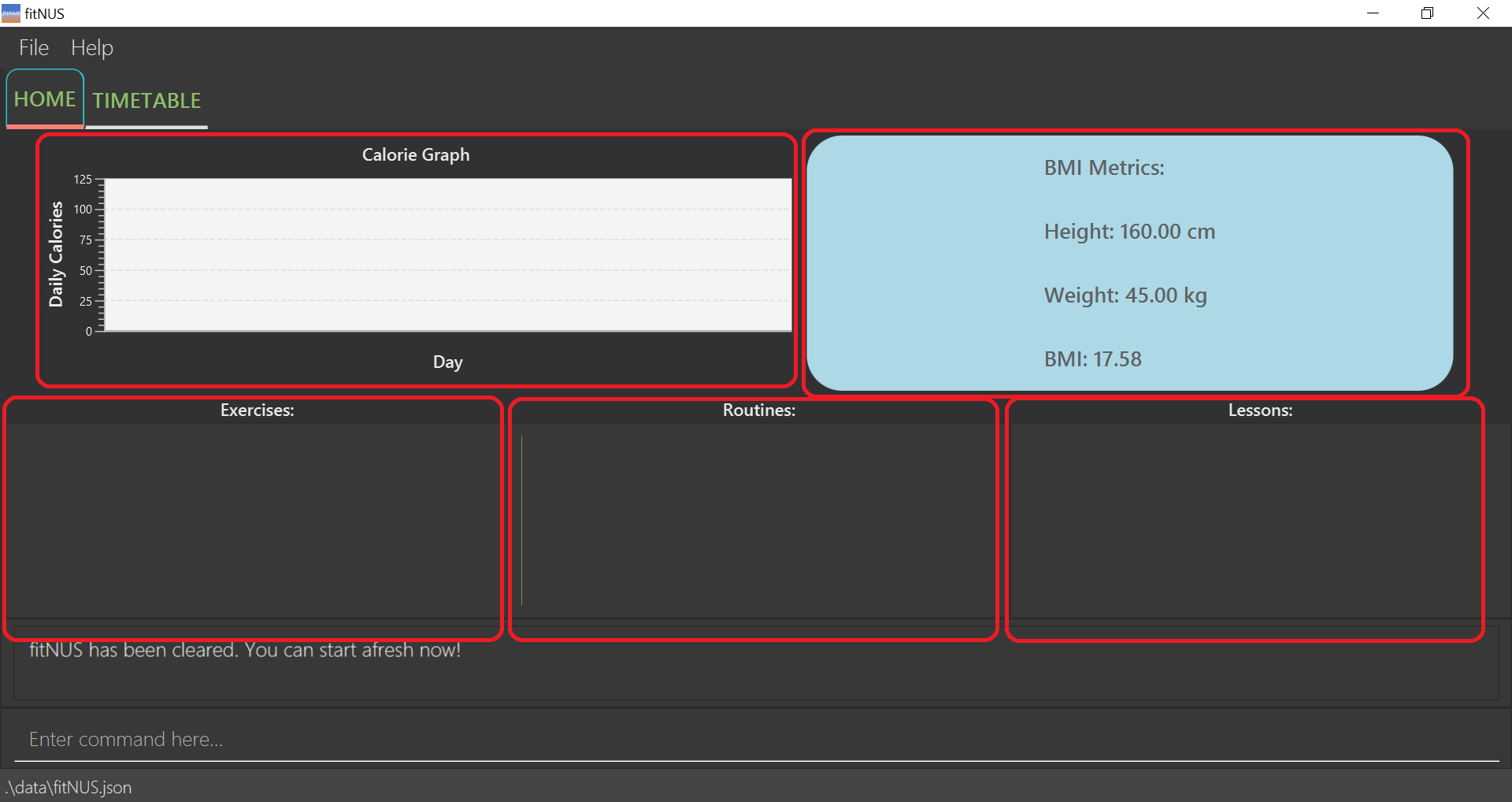 Note that all data entries have been cleared from fitNUS, the Calorie Graph shows no data points and the BMI Metrics have returned to default settings.
Note that all data entries have been cleared from fitNUS, the Calorie Graph shows no data points and the BMI Metrics have returned to default settings.
4.7.3 Exit: exit
fitNUS will save your existing data and will close the application upon your input of this command.
Format: exit
4.8 Saving the data
Data in fitNUS is saved in the hard disk automatically after any command that changes the data. There is no need to save manually.
5. Command Summary
5.1 Exercise
| Action | Format | Examples |
|---|---|---|
| Create Exercise | exercise_add e/EXERCISE [t/TAG]... |
exercise_add e/Bench Press t/Upper |
| Delete Exercise | exercise_delete INDEX |
exercise_delete 1 |
| Edit Exercise | exercise_edit INDEX [e/EXERCISE] [t/TAG]... |
exercise_edit 3 e/Squats t/Lower |
| Find Exercise | exercise_find KEYWORD [MORE_KEYWORDS]... |
exercise_find Bench |
| List Exercise | exercise_list |
exercise_list |
5.2 Routine
| Action | Format | Examples |
|---|---|---|
| Create Routine | routine_create r/ROUTINE |
routine_create r/Leg Day Session |
| Delete Routine | routine_delete INDEX |
routine delete 5 |
| Find Routine | routine_find KEYWORD [MORE_KEYWORDS]... |
routine_find upper body |
| List Routine | routine list |
routine_list |
| Add Exercise to Routine | routine_add_exercise r/ROUTINE e/EXERCISE |
routine_add_exercise r/Leg Day Session e/Squats |
| Delete Exercise from Routine | routine_delete_exercise r/ROUTINE e/EXERCISE |
routine_delete_exercise r/Leg Day Session e/Squats |
| View Routine details | routine_view INDEX |
routine_view 2 |
5.3 Lesson
| Action | Format | Examples |
|---|---|---|
| Create Lesson | lesson_add n/LESSON [t/TAG]... |
lesson_add n/CS2100 t/priority t/homework |
| Delete Lesson | lesson_delete INDEX |
lesson_delete 1 |
| Edit Lesson | lesson_edit INDEX [n/LESSON] [t/TAG]... |
lesson_edit 3 n/MA1521 t/core |
| Find Lesson | lesson_find KEYWORD [MORE_KEYWORDS]... |
lesson_find CS GER |
| List Lesson | lesson_list |
lesson_list |
5.4 Timetable
| Action | Format | Examples |
|---|---|---|
| Add Routine to Timetable | timetable_add_routine r/ROUTINE D/DAY T/TIME |
timetable_add_routine r/Leg Day Session D/Monday T/1600-1800 |
| Add Lesson to Timetable | timetable_add_lesson n/LESSON D/DAY T/TIME |
timetable_add_lesson n/CS2103T D/Tuesday T/1200-1400 |
| Delete Routine or Lesson from Timetable | timetable_delete_slot D/DAY T/TIME |
timetable_delete_slot D/Monday T/1600-1800 |
5.5 BMI
| Action | Format | Examples |
|---|---|---|
| Add or edit Height | height h/HEIGHT |
height h/170.5 |
| Add or edit Weight | weight w/WEIGHT |
weight w/72.8 |
5.6 Calorie
| Action | Format | Examples |
|---|---|---|
| Add Calories | calorie_add c/CALORIE |
calorie_add c/1000 |
| Deduct Calories | calorie_minus c/CALORIE |
calorie_minus c/200 |
5.7 Miscellaneous
| Action | Format | Examples |
|---|---|---|
| Link to User Guide | help |
help |
| Clear all data entries from fitNUS | clear |
clear |
| Save and exit fitNUS | exit |
exit |
6. FAQ
Q: How do I transfer my data to another Computer?
A: Install the app in the other computer and overwrite the empty data file it creates with the file that contains the data of your previous fitNUS home folder.
Q: How can I save the data I keyed into fitNUS?
A: Data is automatically saved into the computer after you input any command that changes the data. Manual saving is not needed.
7. Glossary
Application: Refers to the fitNUS program you are using
BMI: Represents your Body Mass Index, a convenient measurement which serves as an indicator of your health
Calorie: Measures the amount of energy you have consumed from food or burned from your workout
Command: Refers to the instruction to be performed by fitNUS to achieve the desired result
Data Entry: Refers to any inputted data or information such as exercise, routine or lesson etc
Exercise: Represents the physical activity you intend to include as part of your workout routine
Index: Represents the number beside the name of the corresponding data entry in fitNUS
Keyword: Refers to the user input to find matches during a search command
Lesson: Represents the module taught by NUS
Routine: Represents a collection of exercises
Tag: Refers to a word that describes a data entry
Timetable: Shows a customisable workout planner to organize your weekly lessons and workout routines